Apowersoft Achtergrond Wisser
De eerste methode om een foto-achtergrond te veranderen is Apowersoft Achtergrond Wisser. Dit is een bureaubladprogramma dat je kunt gebruiken om de achtergrond van je foto te veranderen in een egale kleur. Het bevat massa’s egale kleuren die gebruikt kunnen worden in foto’s eens je je foto uploadt en verwerkt met de software, Bovendien is dit programma ook intuïtief en gebruiksvriendelijk en geschikt voor beginners niet weinig ervaring hebben met fotobewerking. De tool maakt je achtergrond automatisch transparant en daarna kan je een kleur of achtergrond kiezen voor je foto. Volg de stappen hieronder om te zien hoe je de achtergrondkleur van je foto kunt veranderen.
- Download en volg de instructies om de tool te installeren op je computer.
- Eens klaar, open het programma en tik op “Portretherkenning” of “Andere herkenning” om een foto die je wilt bewerken te uploaden.
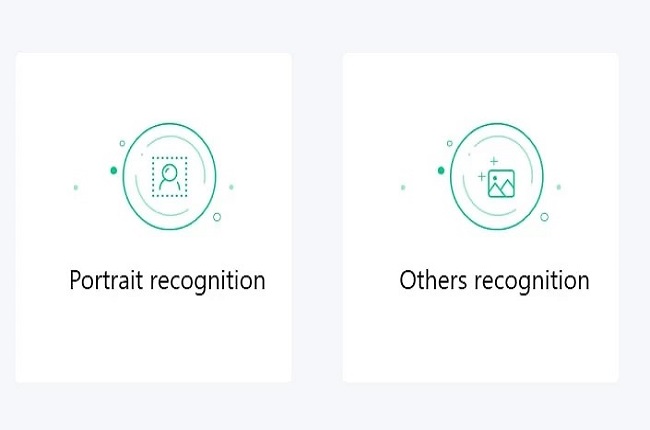
- Klik dan op de optie “Achtergrond veranderen” zodat je kunt klikken op het tabblad “Kleur” en de kleur kunt kiezen die je wilt voor je achtergrond.

- Tik uiteindelijk op het “Opslaan”-icoon om het bestand onmiddellijk op je computer op te slaan.
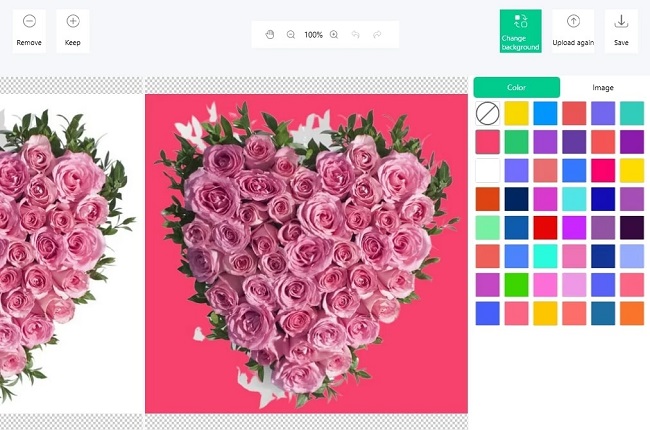
Pixelmator
Een intuïtieve en vlotte afbeeldingseditor die je toelaat om de achtergrondkleur van afbeelding te veranderen is belangrijk voor fotobewerking. Een perfect voorbeeld van zo’n tool voor Mac gebruikers is Pixelmator, omdat het je creatie verfraait. Met de hulp van essentiële tools, zoals borstels, een magische toverstok, objecten, tekst, gradiënten en vullingen, kan je schitterende foto’s maken en eenvoudig de kleur van de achtergrond van je afbeelding veranderen. Dit is inderdaad een uitstekende afbeeldingseditor met een mooie interface. Pixelmator biedt zowat alle effecten en filters die je nodig hebt.
- Installeer het programma op je computer, upload dan de foto die je wilt bewerken.
- Na de import kan je de tool “Magische Toverstok” gebruiken.
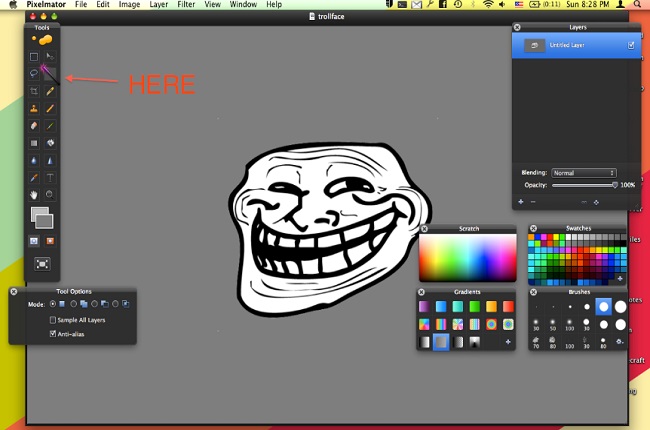
- Klik en hou de tool daarna ingedrukt waar de achtergrond is, en beweeg de cursor om de tolerantie te verhogen/verlagen. Zorg ervoor dat de tolerantie juist is en de hele achtergrond bedekt, maar de afbeelding niet beïnvloedt.
- Eens de achtergrond die/het gebied dat je wilt geselecteerd is, selecteer je de tool “Paint Bucker”. Selecteer dan de kleur die je wilt.
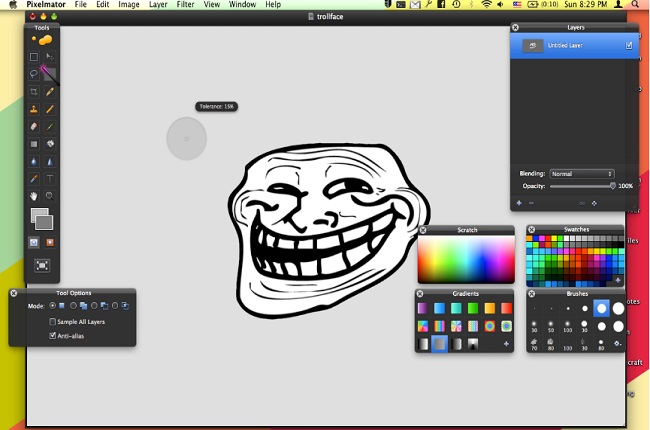
FotoFlexer
Een online fotobewerker voor het veranderen van de achtergrondkleur van foto is ook essentieel en bespaart heel wat tijd. FotoFlexer is een daar een goed voorbeeld van. De hoofdfunctie is het assisteren bij basiskleurcorrecties. Deze oplossing is ook een optie die perfect geschikt is voor beginners. Hoe sneller je internet is, hoe vlotter FotoFlexer werkt. Meer zelfs, de interface is merkbaar eenvoudig, wat betekent dat je geen voorafgaande ervaring of vaardigheden nodig hebt. Je moet ook opletten wanneer je de functies gebruikt om een schitterend effect te bereiken voor je afbeelding. Om de achtergrondkleur van je afbeelding te veranderen, volg je de onderstaande stappen.
- Bezoek de officiële website om te beginnen bewerken.
- Tik op “Open foto” om de afbeelding te importeren.
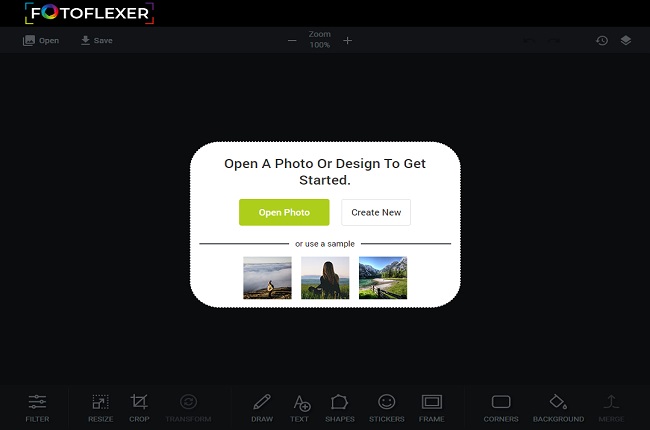
- Tik daarna in onderaan de interface op de “Teken”-functie om de achtergrond van je foto te markeren en kies dan je gewenste kleur.
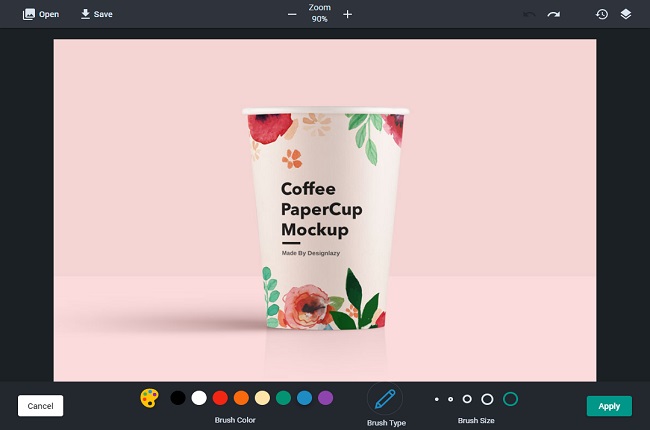
- Als je tevreden bent met het resultaat, tik je op de knop “Toepassen”.
- Tik ten laatste op het tabblad “Opslaan” om je bewerkte foto op te slaan.
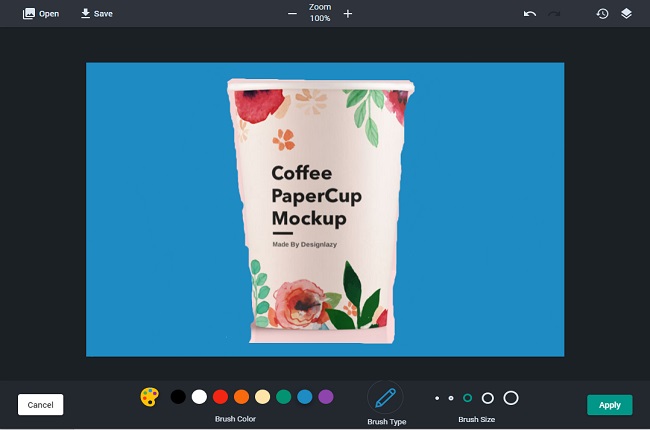
FaceTune2
Een mobiele app is de beste optie als je houdt van handige tools. FaceTune is een populaire mobiele app waarmee je moeiteloos afbeeldingsachtergrondkleur kunt veranderen. Dit is een goeie oplossing voor iOS waarmee je de foto kunt bewerken, de achtergrond veranderen en nieuwe effecten en filters kunt toepassen. Het laat je toe om je foto’s bij te werken, wat een element van kunst toevoegt aan je foto’s. Miljoenen mensen gaven deze tool een top waardering en de beste reviews. Het enige nadeel is echter dat je je bewerkte foto niet kunt opslaan na gebruik van de achtergrondfuncties, want het vereist eerst een betaling. Als je wilt leren hoe je de achtergrond kunt vervangen door een egale kleur, lees dan de stappen hieronder.
- Bezoek de App Store en installeer de app.
- Open de app en tik op het icoon “Galerij” om de foto die je wilt bewerken te importeren.
- Om te beginnen, tik op het “Verf”-icoon en de “Achtergrond”-optie, kies dan je gewenste kleur voor je achtergrond.
- Eens klaar, klik bovenaan rechts op de interface op het “Opslaan”-icoon om de afbeelding op je Camera Roll op te slaan.
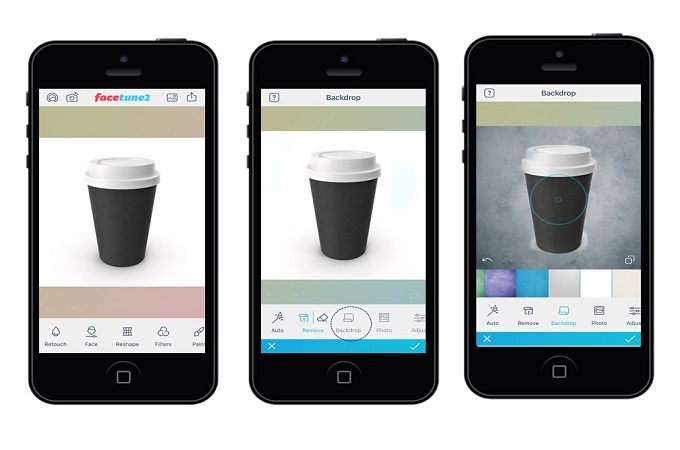
Automatic Background Changer
Automatic Background Changer is de laatste oplossing die je toelaat om de achtergrondkleur van een foto te veranderen. Android gebruikers kunnen makkelijk gebruik maken van de aangeboden functies om een fantastische foto te creëren. In amper enkele stappen kan je je foto bewerken. Volg gewoon de stappen hieronder.
- Installeer de app vanop je Google Play Store.
- Upload een foto waarvan je de achtergrondkleur wilt veranderen.
- Daarna zal de achtergrond automatisch verwijderd worden.
- Tik vervolgens op het “Galerij”-icoon om de achtergrondkleur voor je foto te kiezen.
- Tik dan op de knop “Opslaan” om de bewerkte foto onmiddellijk op te slaan.
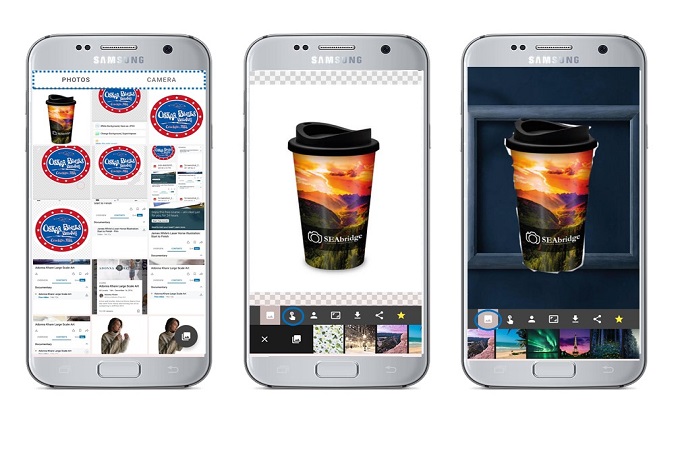
Conclusie
Hier heb je efficiënte tools om je te helpen bij het veranderen van afbeeldingsachtergrondkleur. Ze zijn allemaal compleet gratis en nuttig. Indien je het nog niet gemerkt hebt, is Apowersoft Background Eraser de enige methode die eenvoudige tools bevat en allerlei egale kleuren heeft.

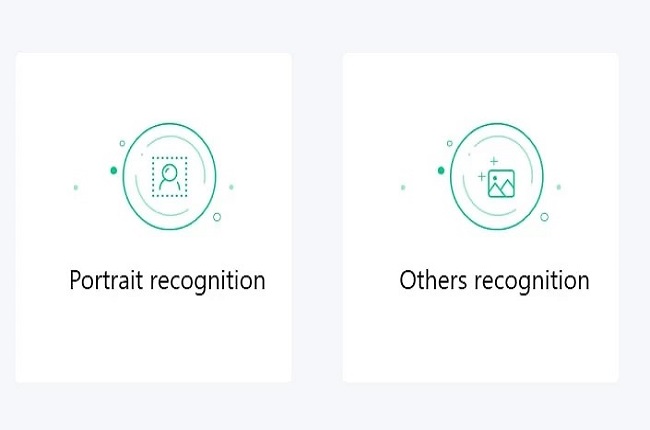

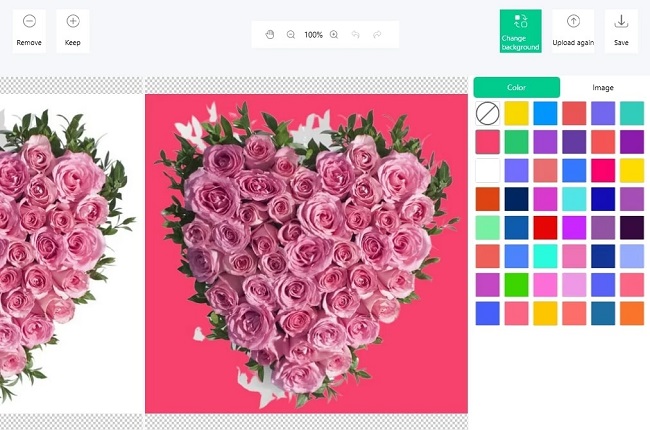
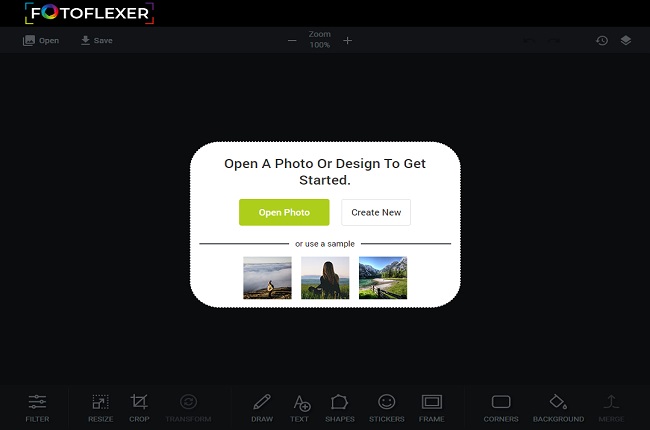
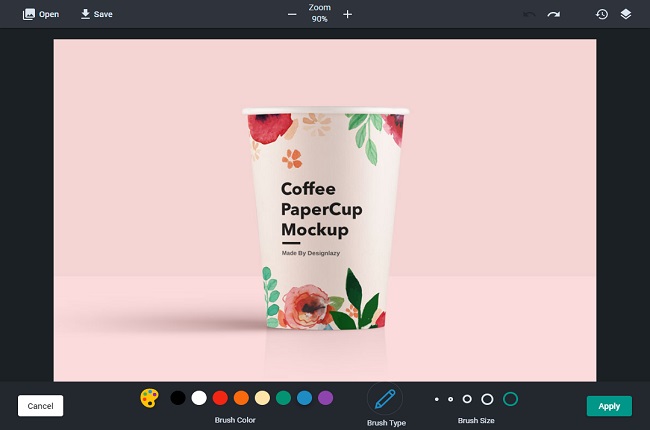
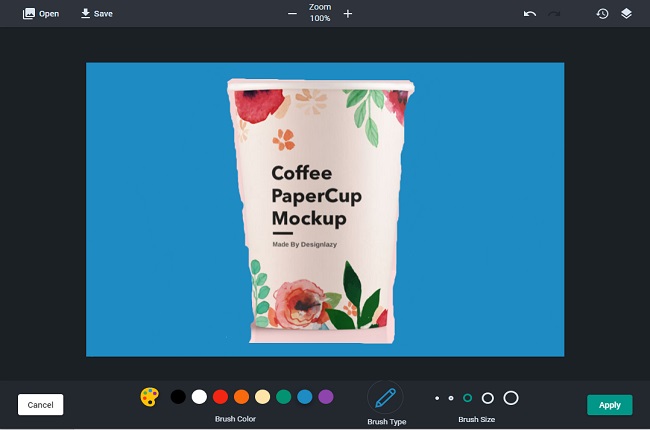
Plaats een Opmerking