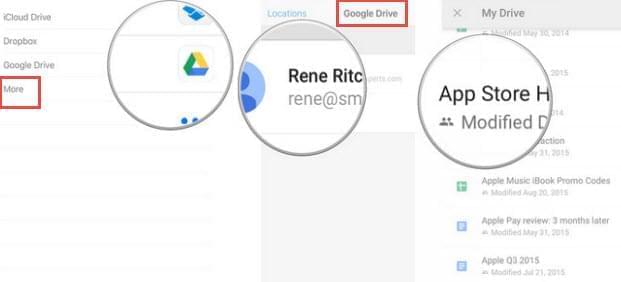IMessage, is de voornaamste manier geworden voor het verzenden van berichten op uw iPhone, maar ondanks het feit dat het handig is, heeft u misschien voor lange berichten of formele gesprekken ook e-mail nodig. Zaken die via de e-mail verzonden worden, kunnen zelfs als juridisch bewijs worden gebruikt. In het verleden, had u een app nodig voor het toevoegen van een bijlage aan deiPhone e-mail en deze via iMessage te verzenden. Sinds het debuut van iOS 9, wordt het toevoegen van een bestand aan de e-mail vanaf de apps of aanbieders van cloud-opslag zoals iCloud, OneDrive or Google Drive, gelukkig ondersteund. Hier, met dit bericht, geven wij u uitgebreide uitleg over hoe u bestanden aan de e-mail kunt toevoegen vanaf cloud-gebaseerde stations.
Snelle oplossingen om Bijlage aan E-mail toe te voegen op de iPhone
- iCloud Drive-bestanden aan e-mail toevoegen op de iPhone
- Bestanden van derde cloud-gebaseerde stations aan de iPhone e-mail toevoegen
Methode één: Stappen voor het toevoegen van iCloud –bestanden aan de iPhone E-mail
Aangezien Apple iCloud-dienst geaggregeerd is in de iPhone, is het voor u zeer eenvoudig om bestanden toe te voegen binnen uw iCloud Drive. Om te beginnen volg onderstaande stappen:
1
Start de “Mail” app op het startscherm van uw iPhone.
2
Druk op de knop “Samenstellen” aan de rechterkant van het scherm om een nieuwe e-mail te schrijven.
3
Vul de e-mailontvanger en het onderwerp in.
4
Klik op de “pijltjes” knop en u zult opties zoals “Selecteer”, “Selecteren alles”, “Plak” en een pijltje zien.
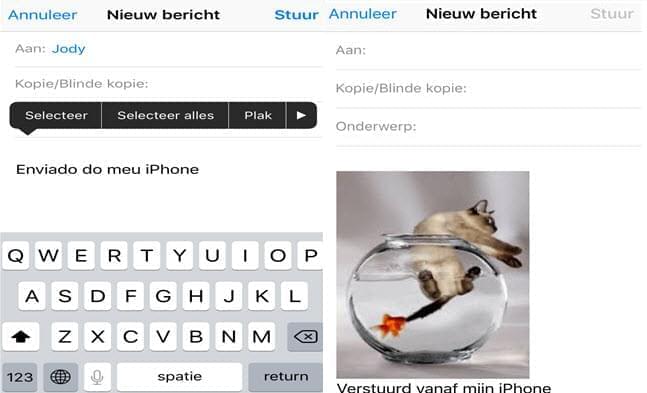
5
Druk op “Bestand Toevoegen” en dan wordt u standaard doorgestuurd naar iCloud Drive. Kies de bestanden die u wilt toevoegen en druk vervolgens op “Klaar”.
6
Klik op de knop “Verzenden” om uw bericht samen met de bijlage te verzenden. Zoals u ziet, duurt het maar een paar seconden om bestanden toe te voegen aan de e-mail op de iPhone.
Methode 2: Stappen om Google Drive of OneDrive bestanden aan de iPhone E-mail Toe te Voegen
Dankzij de service voor opslag zoals Google Drive of OneDrive, die aanbieder uitbreidingen biedt voor voor documenten, kunt u nu ook bijlagen aan uw iPhone e-mail toevoegen vanuit een adere opslagplaats. Maar voordat u de bijlage-functie kunt gebruiken, moet u deze apps wel op de iPhone installeren.
- Zodra het downloaden van Google Drive of OneDrive is voltooid, gelieve in te loggen op uw account.
- Herhaal de eerste vijf stappen die genoemd worden in Methode een.
- Als u bij de iCloud Drive bent, kunt u meteen “Lokaties” selecteren in de linkerbovenhoek van het scherm.
- Als u geen cloud drive ziet, dan kunt u op de knop “Meer” drukken om deze te vinden. Schakel het gewoon aan en druk op de knop “Klaar”.
- Klik opnieuw op “Lokaties” en dan kunt u de gekozen cloud drive zien.
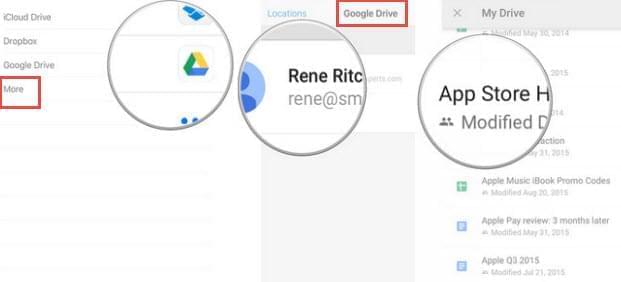
- Ongeacht of u Google Drive of OneDrive gebruikt, gelieve te kiezen, en uw account in te vullen.
- Selecteer het bestand dat u wilt toevoegen en klik op “Klaar”. Binnen een seconde, kunt u bijlage aan iPhone e-mail toevoegen.
Aanvulling:
Als u een aantal belangrijke documenten wilt mailen die opgeslagen zijn op uw computer, kunt u dit ook mogelijk maken met Apowersoft Phone Manager , als u deze tenminste op uw PC geïnstalleerd hebt. Deze telefoonbeheerder is één van de beste software op de huidige markt, voor het beheren van mobielen. Het onderscheidt zich vanwege zijn sterke functie voor het overbrengen van bestanden vanaf de iPhone naar de PC en vice versa. U kunt elk bestand naar uw iPhone verplaatsen waaronder foto’s, video’s, bedrijfsdocumenten, etc. Nadat u deze bestanden heeft overgebracht naar uw iPhone, zal het toevoegen van een bijlage op uw iPhone niet meer moeilijk zijn.