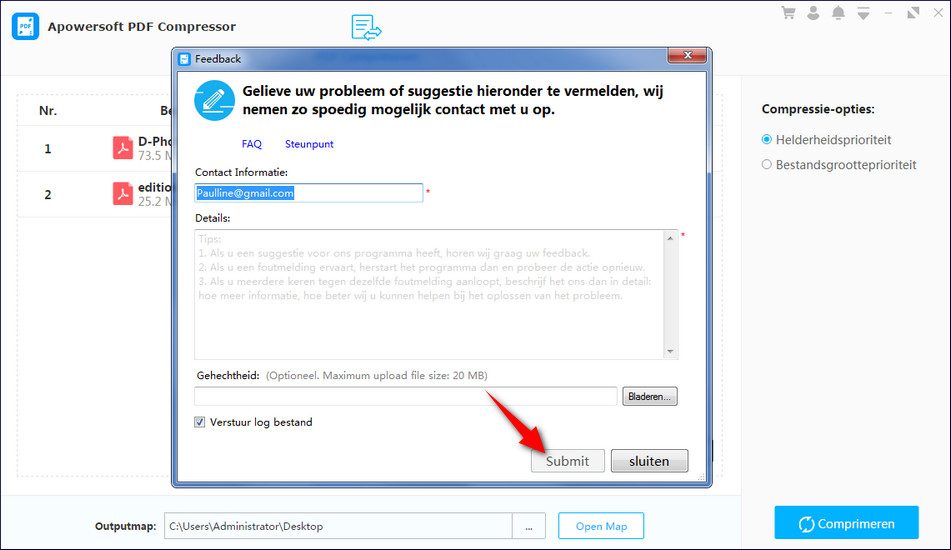Hoe Apowersoft PDF Compressor te Gebruiken
1. Inleiding
Apowersoft PDF Compressor is een professionele tool voor het comprimeren van PDF bestanden. Het reduceert de grootte van PDF bestanden terwijl de beste kwaliteit behouden blijft, wat erg wat opslagruimte kan besparen. In dit artikel leer je hoe je de tool kunt gebruiken.
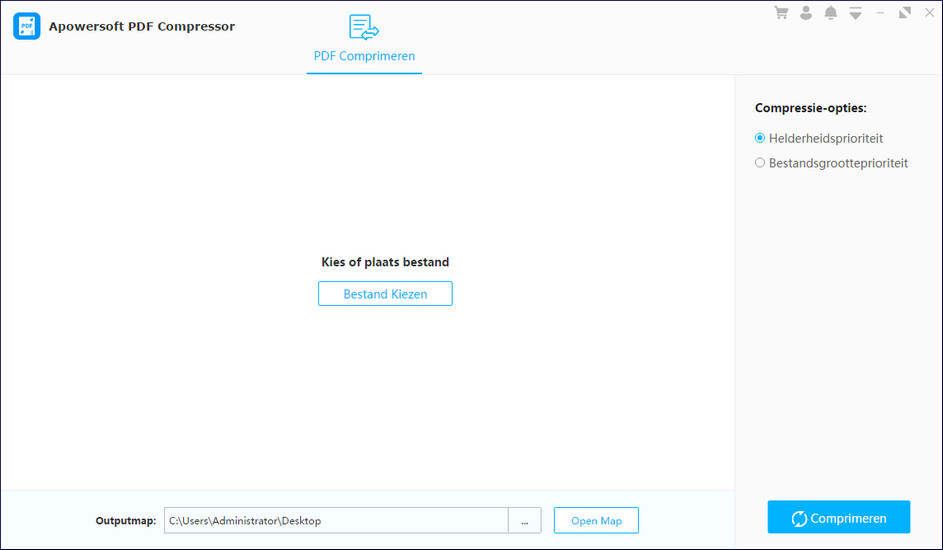
2. Installeer de software
Download Apowersoft PDF Compressor door te klikken op de “Download”-knop hieronder. Volg de stappen om de installatie af te ronden en de software te starten.
3. Upload bestanden
Na het opstarten van de software, klik op “Bestand kiezen” om het PDF bestand dat gecomprimeerd moet worden te uploaden, of sleep en plaats het bestand rechtstreeks in de interface. Compressie in groep en uploaden van meerdere PDF bestanden tegelijkertijd worden ondersteund.
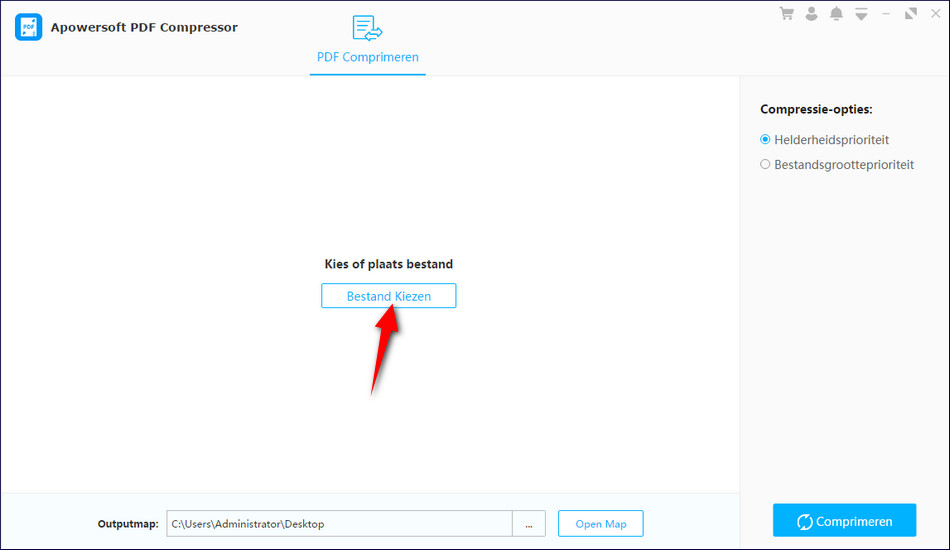
4. Compressie-opties
4.1. Klaarheid prioriteit
Apowersoft PDF Compressor biedt twee compressie-opties, “Klaarheid prioriteit” en “Bestandsgrootte prioriteit”.
Selecteer “Klaarheid prioriteit” en de gecomprimeerde bestandsgrootte wordt gerepareerd. Deze optie wordt veelal gebruikt om het verlies van compressie in de afbeeldingsklaarheid van het PDF bestand te reduceren.
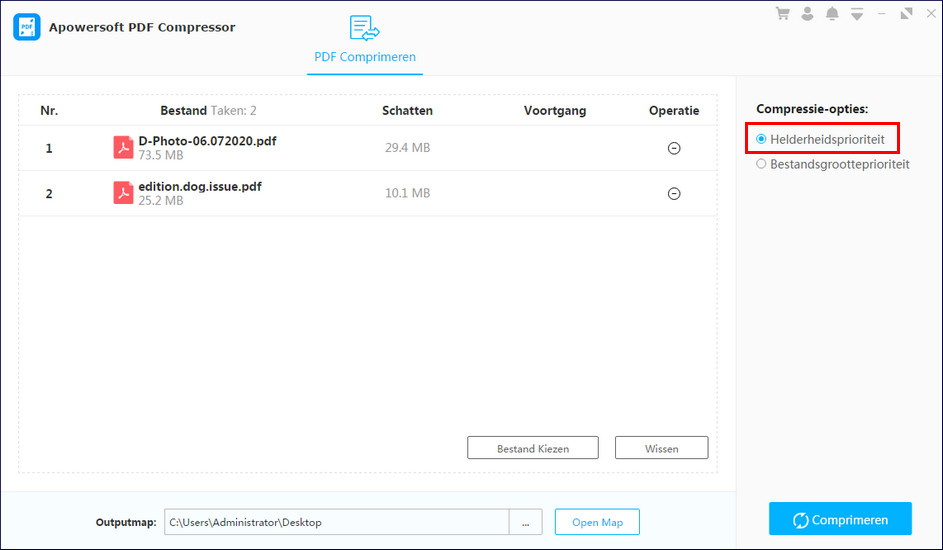
4.2. Bestandsgrootte prioriteit
Door “Bestandsgrootte prioriteit”te selecteren, kan je het compressieniveau manueel instellen tussen 0 en 100. Hoe kleiner de waarde, hoe hoger de graad van compressie. Bij het instellen van het niveau, verandert de geschatte bestandsgrootte op de interface ook naargelang de instelling. Deze functie is nuttig voor het comprimeren van PDF bestanden tot een specifieke grootte.
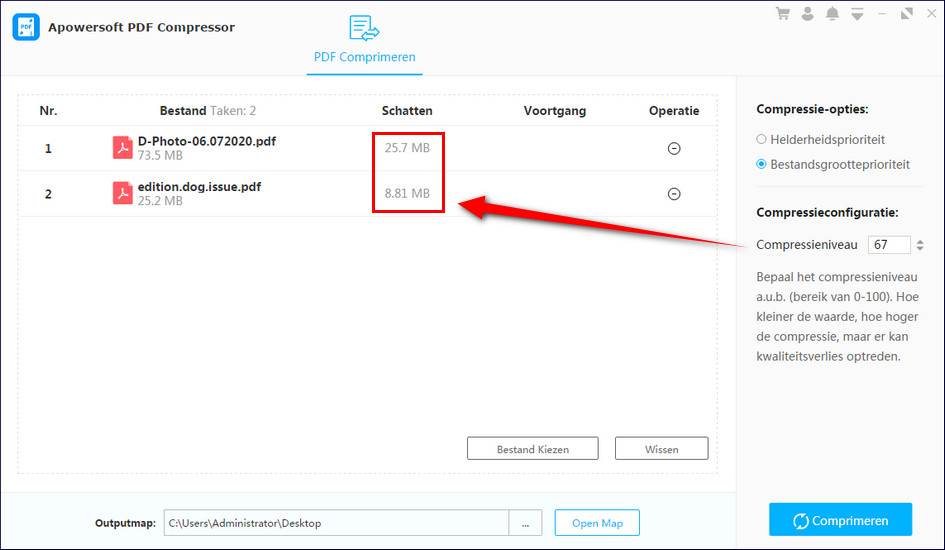
4.3. Output Map
Klik op de Output Map “…” om de opslaglocatie van het comprimeerde bestand in te stellen.
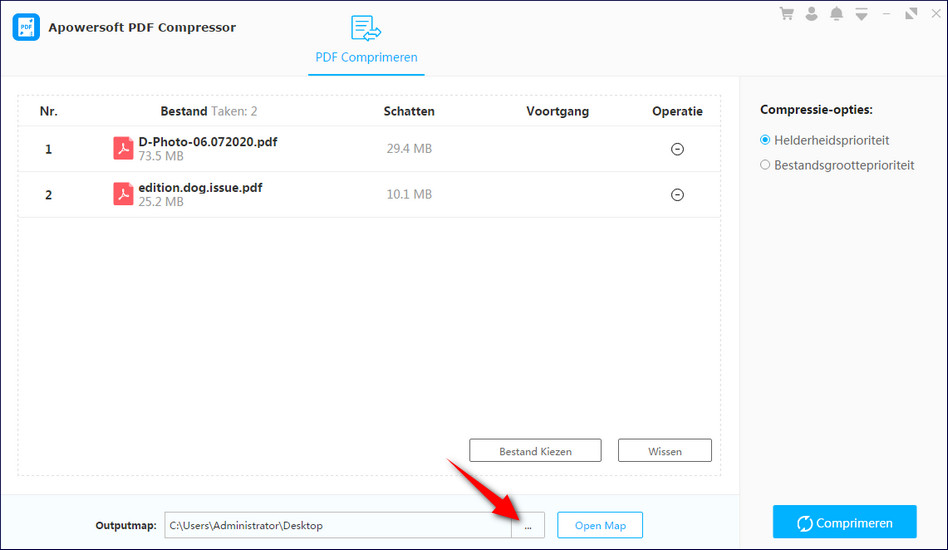
5. Start compressie
Klik na het bepalen van de instellingen op de knop “Comprimeren” in de rechterbenedenhoek en wacht enkele seconden totdat het compressieproces afgerond is.
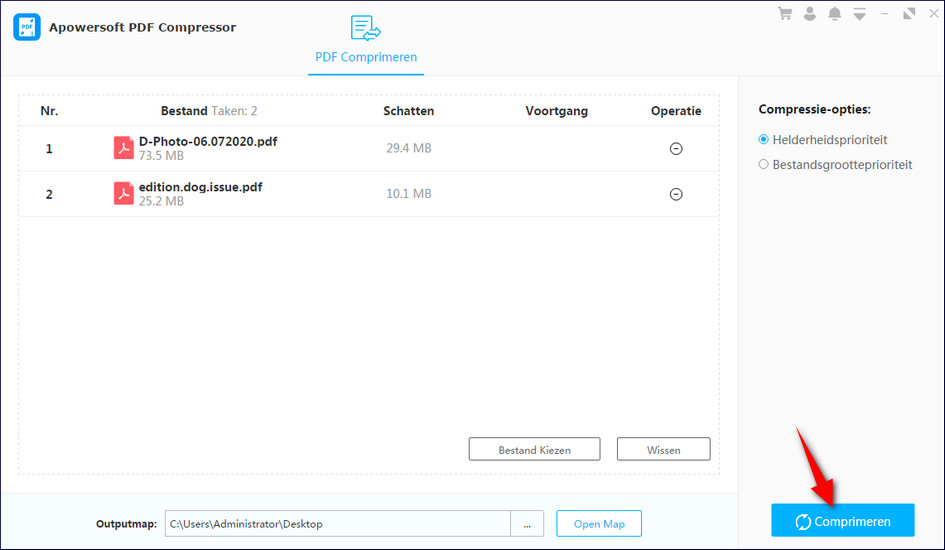
6. Feedback
Als je problemen ondervindt bij gebruik van de software, kan je klikken op het drop-downmenu in de rechterbovenhoek. Selecteer de “Feedback”-knop en schrijf je contactinformatie in het feedbackvenster. Beschrijf de problemen die je ondervond in detail, hou “Log-bestand verzenden” aangevinkt, en klik dan op “Verzenden”. Nadat we je feedback ontvangen hebben, zal ons team zo snel mogelijk antwoorden op je e-mail!