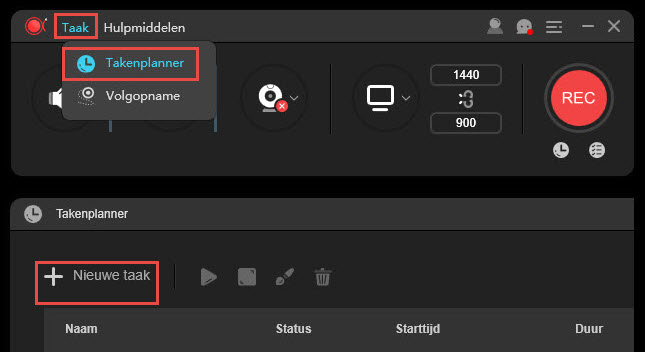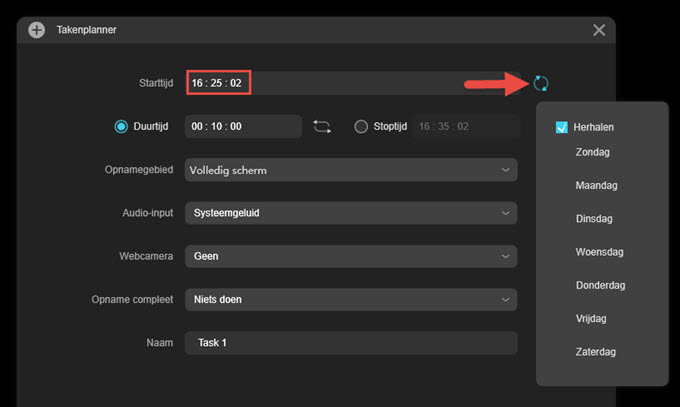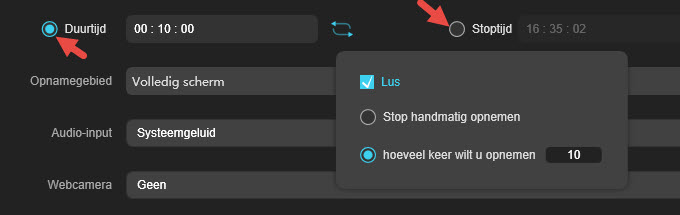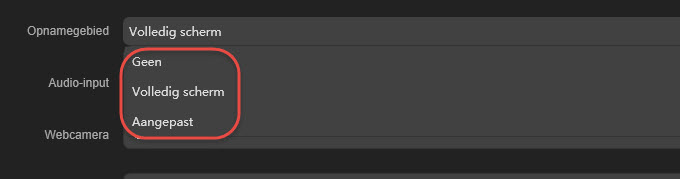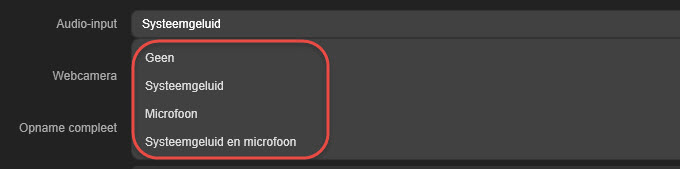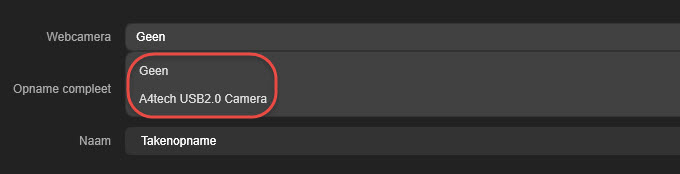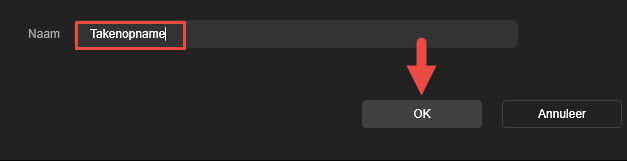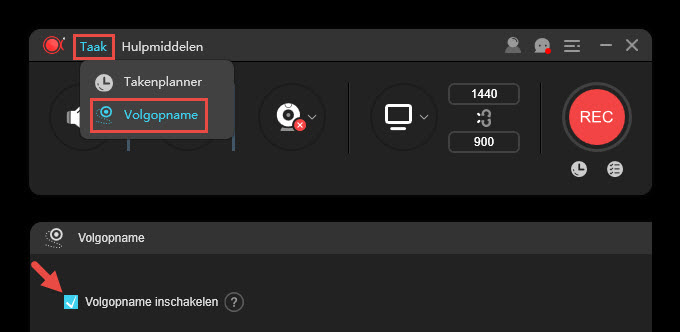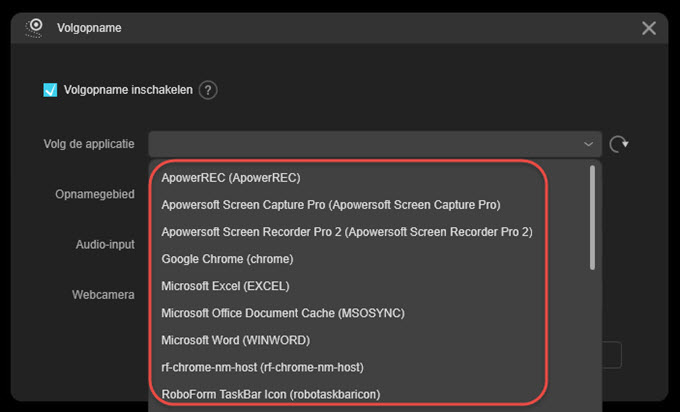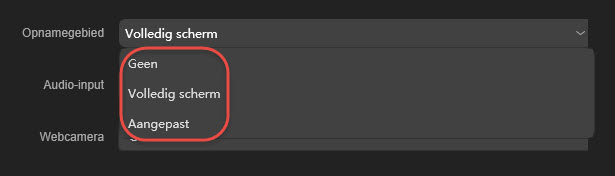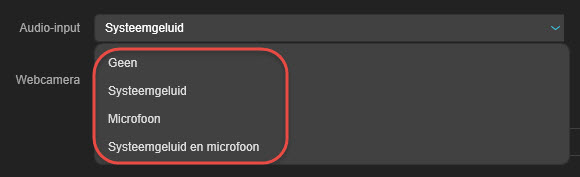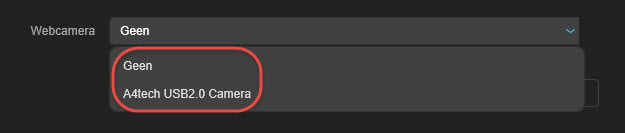ApowerREC is een heel intuïtieve en robuuste schermopnametool die je toelaat om alle activiteiten getoond op je computer op te nemen in HD-kwaliteit. Het biedt meerdere opnamemodi, inclusief volledig scherm, aangepast gebied, vast gebied en rond de muis. Je kunt het gebruiken om video samen met audio op te nemen, video in real-time te becommentariëren, video op te nemen via webcam enzovoort.
Daarnaast kan het je ook helpen met takenopname door taken te plannen of applicaties te volgen. Om je te snel te informeren over deze Takenfuncties, zijn hier de ApowerREC takenopname FAQ.
Handleiding voor Takenopname Maken via ApowerRec
Hoe de Takenplanner te Gebruiken
In het geval dat je geen tijd hebt om voor je computer te blijven zitten om een online meeting bij te wonen, een live streaming video te bekijken, deel te nemen aan de live videochat, etc, kan je de Takenplannerfunctie gebruiken om de video’s automatisch op te nemen.
De specifieke stappen van een het plannen van een taak:
- Klik op “Taak” > “Takenplanner” > “+ Nieuwe taak”.
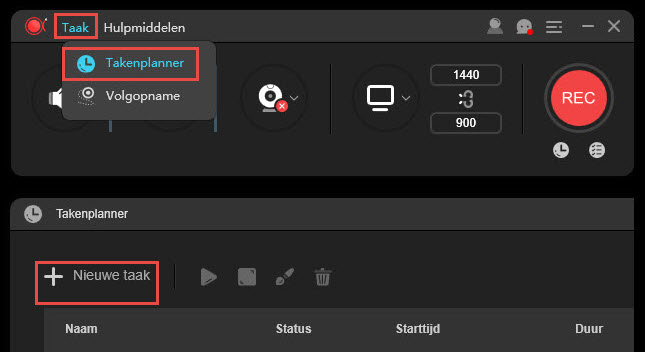
- Starttijd: Stel de starttijd in door met de linkermuisknop te klikken op de cijfers van jaar-maand-dag uur: minuut: seconde, en pas ze dan aan door nieuwe cijfers rechtstreeks in te typen of aan het muiswiel te draaien. Als je de opname wilt herhalen, klik dan op het icoon “Herhalen” en vink “Herhalen” aan. Klik op “Maandag, Dinsdag, Woensdag, Donderdag, Vrijdag, Zaterdag, of Zondag” om een dag of meerdere dagen te selecteren, klik op “√” om te deselecteren.
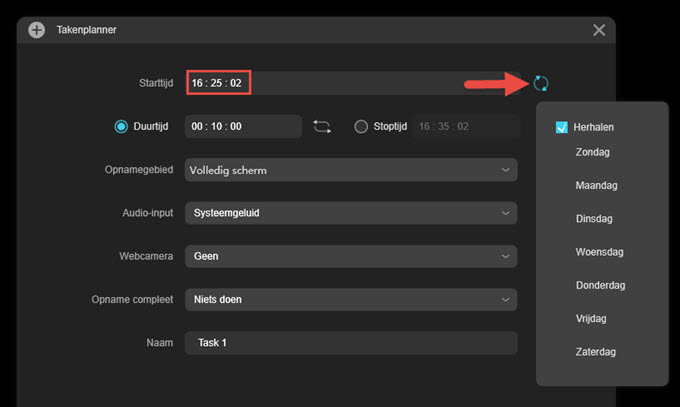
- Duurtijd/Stoptijd: Je kunt kiezen om ofwel een duur ofwel een stoptijd in te stellen voor het stoppen van je taak. Bepaal de duur door de cijfers van uur: minuut: seconde in te typen. Klik op “Lus” en vink de optie “Lus” aan, selecteer nadien “Stop handmatig opnemen” of geef de herhalingen in, zoals 5, 10, etc. Volg ook de methode voor het instellen van de starttijd om de stoptijd in te stellen.
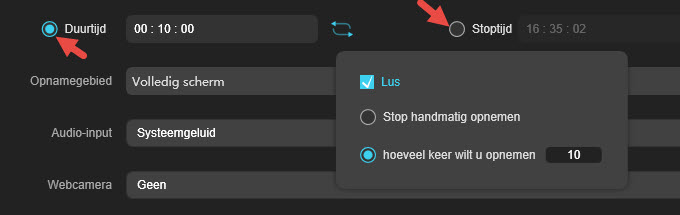
- Opnamegebied: Klik op het drop-downmenu en selecteer het opnamegebied als volledig scherm, aangepast of geen. Eens je “Aangepast” selecteert, zal je onmiddellijk een blauw kruis zien. Sleep het kruis om het opnamegebied te bepalen. Klik op de rode “x” in de werkbalk als je het moet resetten.
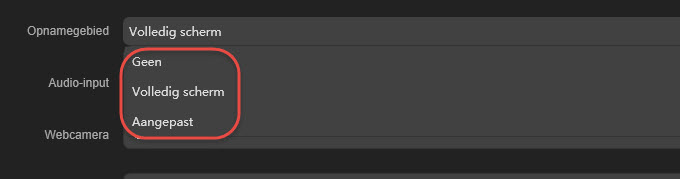
- Audio-input: Selecteer de audio-input als Geen, Systeemgeluid, Microfoon, of Systeemgeluid en microfoon.
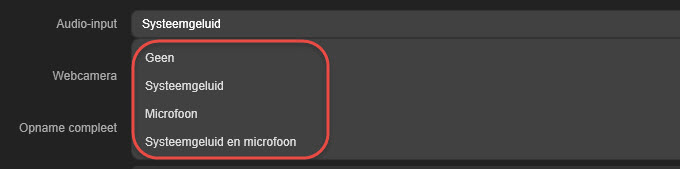
- Webcam: Als je de webcam wilt opnemen, denk er dan aan om hem te verbinden met je computer voordat je ApowerREC lanceert. Selecteer de webcam die je wenst op te nemen.
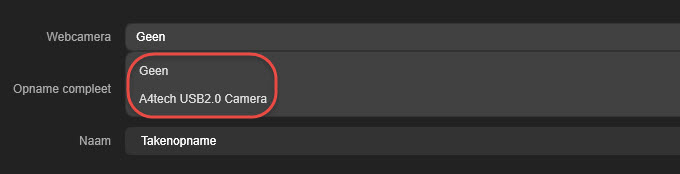
- Opname compleet: Kies om niets te doen of af te sluiten na de opname.

- Naam: Typ je nieuwe taaknaam en behoud de standaardnaam.
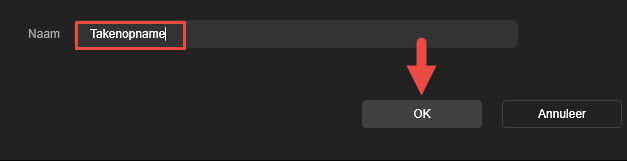
- Wanneer alle instellingen aangepast zijn, klik je op “OK”.
Nu heb je met succes een planningstaak gemaakt. ApowerREC zal de taak uitvoeren naargelang je planning. De taak zal verschijnen op de hoofdinterface van Takenplanner. Je kunt kiezen de ingeschakelde taak te verwijderen/stoppen/bewerken voordat de taak start.
Tips: Zorg er alstublieft voor dat je zowel je computer als ApowerREC gelanceerd hebt voor de geplande tijd. Anders is het programma niet in staat om je geplande taak uit te voeren.
Hoe Volgopname Uitvoeren
Als je de applicatie die uitgevoerd wordt op je computer wilt opvolgen, kan je de Volgopnamefunctie van ApowerREC gebruiken. Het is erg handig wanneer je instructies voor een applicatie wilt maken, bugs van een applicatie wilt rapporteren, een presentatie moet geven via een applicatie enzovoort. Zonder de opname manueel te stoppen, kan ApowerREC de taak zelf slim en automatisch beëindigen vanop het moment dat je de gevolgde applicatie verlaat.
Het proces voor het maken van een volgopnametaak:
- Open de applicatie die je wilt opnemen. Klik op “Taak” > “Volgopname”. Vink “Volgopname inschakelen” aan.
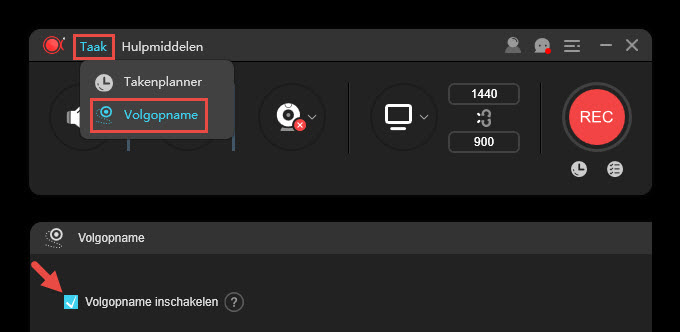
- Volg de applicatie: Selecteer de applicatie die je moet volgen in het drop-downmenu van “Volg de applicatie”. De applicaties zullen enkel verschijnen in de drop-downlijst als je ze al geopend hebt op je computer. Klik op “Vernieuwen” als je de applicatie die je uitvoerde niet terugvindt in de lijst.
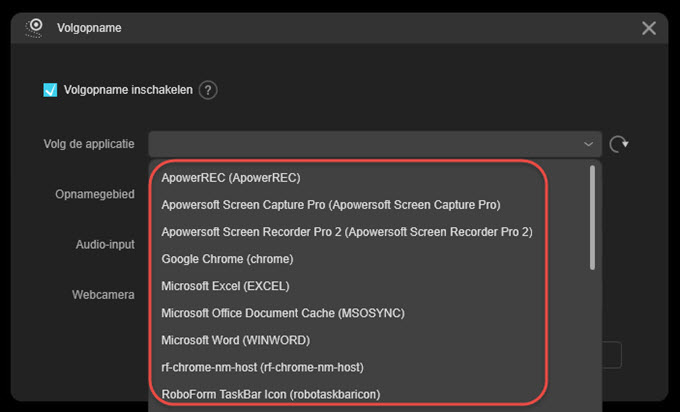
- Opnamegebied: Stel het opnamegebied in als volledige scherm of pas het gebied aan door het blauwe kruis te verslepen in de te volgen applicatie. Als je enkel audio wilt opnamen, kies dan geen opnamegebied.
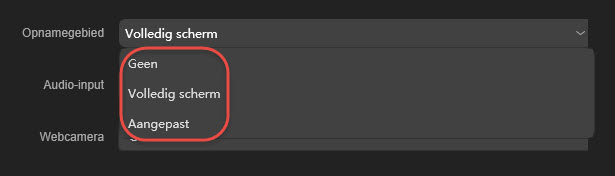
- Audio-input: Kies de audiobron als Geen, Systeemgeluid, Microfoon, Systeemgeluid en microfoon.
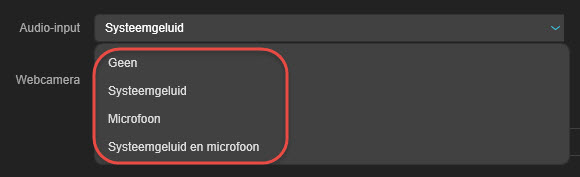
- Webcam: Als je de webcam wilt opnemen, selecteer dan de webcam die je verbonden hebt met je computer. Als je dit niet wenst te doen, kan je geen kiezen.
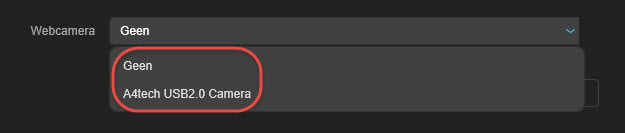
- ApowerREC zal de volgopname van de applicatie beginnen vanop het moment dat je op “OK” klikt. De opnametaak zal automatisch stoppen wanneer je de applicatie verlaat. Je kunt ook op de rode “Stop”-knop klikken om de opname te beëindigen.