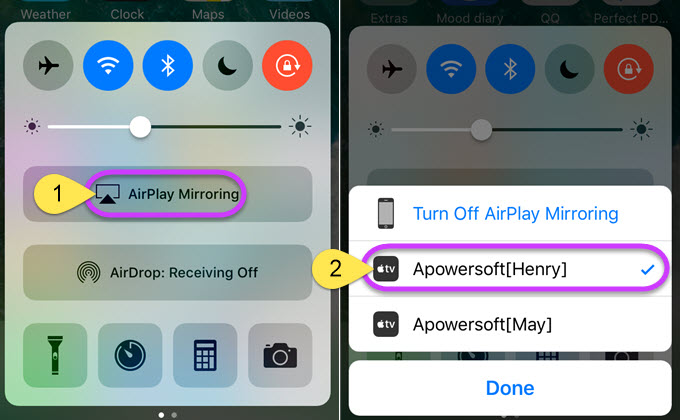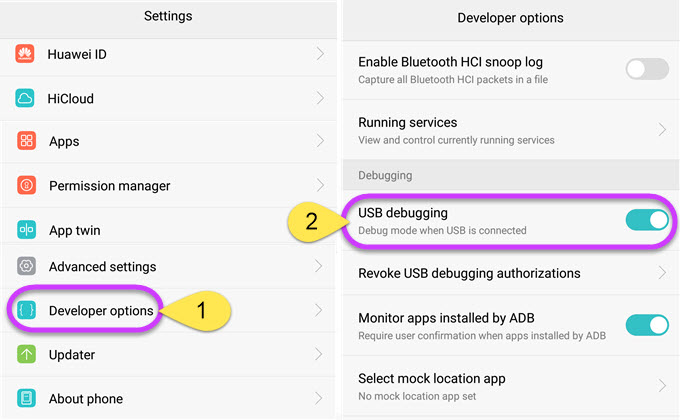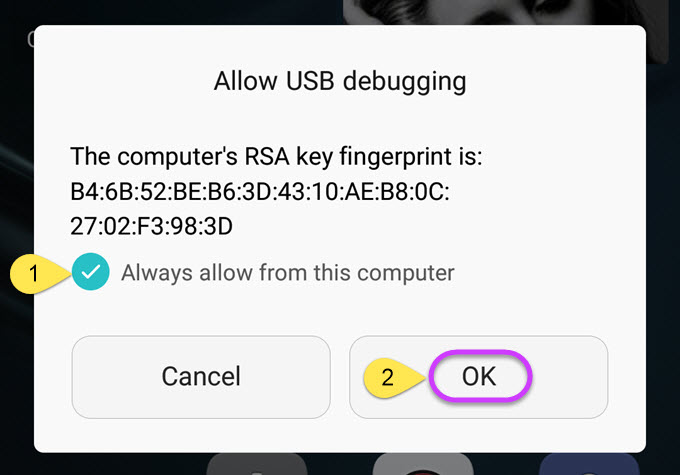ApowerMirror is een applicatie om Android/iPhone-scherm te streamen op de computer. Het staat Android-gebruikers ook toe om apparaten vanop PC te controleren met de muis en het toetsenbord. Met dit programma kunnen mensen vrij genieten van mediabestanden opgeslagen op hun telefoon vanop de computer, PPT, PDF en andere documenten presenteren aan collega’s of partners op een groot scherm, en Android-spelletjes spelen of berichten verzenden met de muis en het toetsenbord. Laten we nu kennismaken met deze tool.
Gids over Hoe ApowerMirror te Gebruiken
Verbind Telefoon met PC
Download de applicatie op je Windows computer of Mac. Installeer en lanceer het.
Voor iPhone:
- Verbind iPhone en PC met hetzelfde Wi-Fi-netwerk.
- Op je iPhone, veeg omhoog vanaf de onderkant van je scherm. Als je iPhone iOS 10 of hoger bevat, tik dan op “AirPlay Spiegelen”, kies de naam die verschijnt als “Apowersoft”.
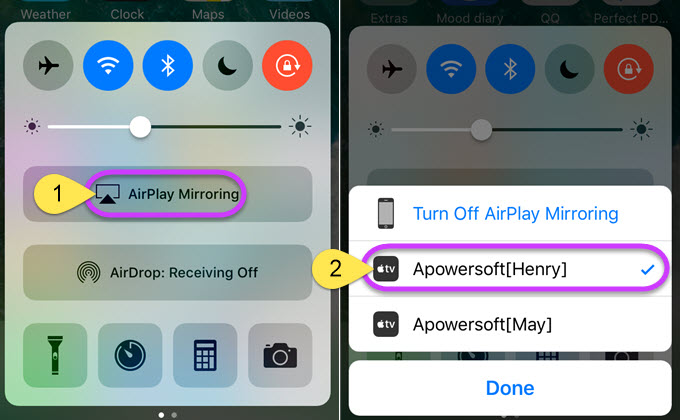
- Als het iOS-systeem lager dan 10 is, tik dan op “AirPlay”, kies het apparaat genaamd “Apowersoft” en schakel “Spiegelen” aan. Je iPhone-scherm wordt dan gereflecteerd op de computer.
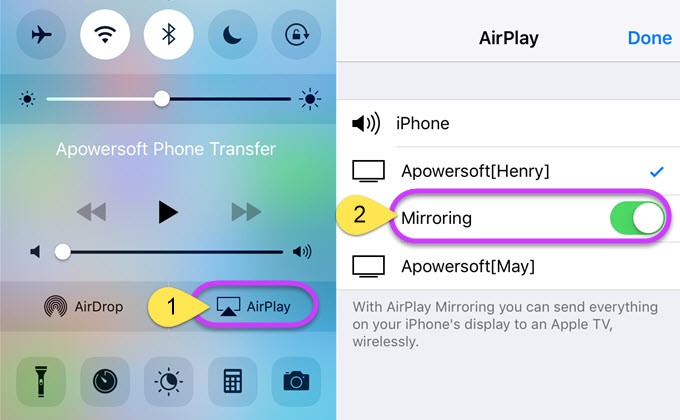
Voor Android:
Via USB:
- Schakel USB debugging in op je Android.
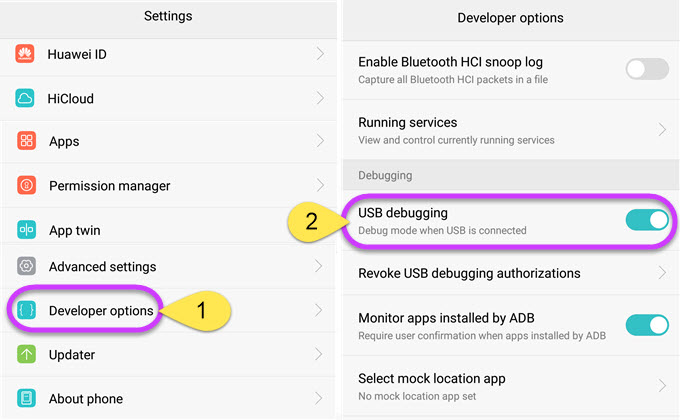
- Verbind Android met PC via USB-kabel. Op je telefoon, als een venster verschijnt dat je vraagt om debugging toe te staan, kies dan “Steeds toestaan vanop deze computer” en tik op “OK”. Wacht totdat de app geïnstalleerd is op je Android. Sommige telefoon kunnen vereisen dat je de app manueel installeert.
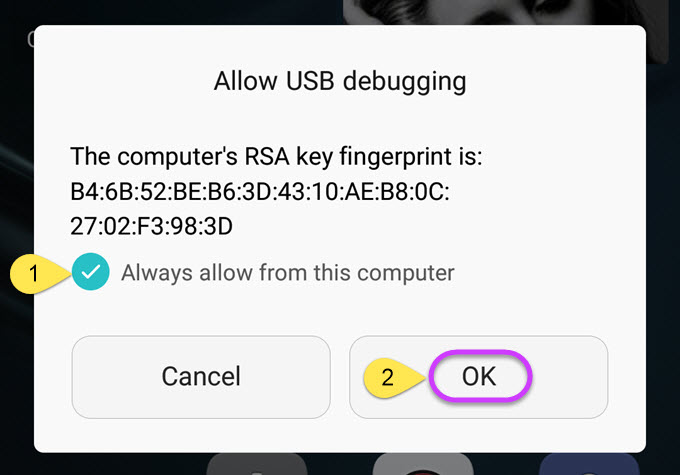
- Open de app op je telefoon. Een melding zal veschijnen. Tik op “NU STARTEN” en je Android-scherm zal gespiegeld worden op PC.
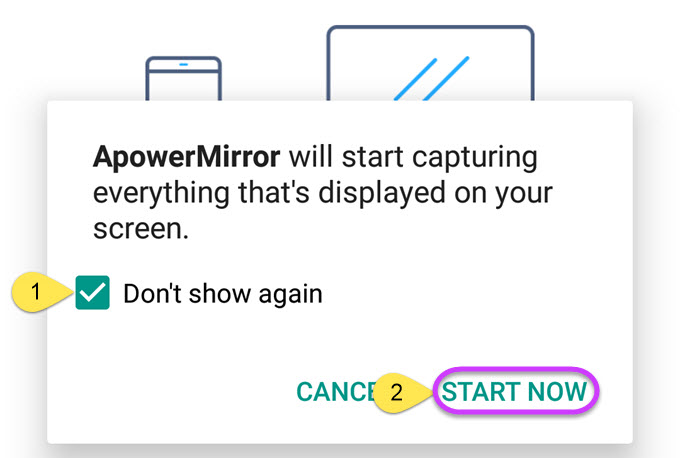
Via Wi-Fi:
- Verbind Android en PC met hetzelfde netwerk.
- Download de ApowerMirror app op je Android.
- Open de app op de telefoon. Ga naar “Wi-Fi-Verbinding”. Tik op “SPIEGELEN”. Kies het apparaat beginnend met “Apowersoft”. Tik op “NU STARTEN”. Nadien zal je het Android-scherm op je computer zien.
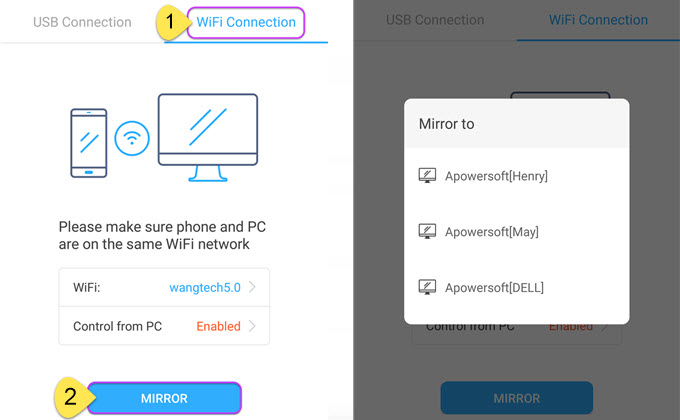
Opmerking: je kunt “Niet meer tonen” aanvinken in het meldingsvenster om te vermijden dat je er steeds op moet tikken.
Eigenschappen Waarvan Je Kunt Genieten
Gedeelde Functies Voor Zowel Android Als iPhone
Stream Android- en iPhone-schermen tegelijkertijd
ApowerMirror is perfect compatibel met zowel Android- als iOS-systemen. Daarnaast kan het één Android-telefoon en één iPhone tegelijkertijd op de computer tonen. Het enige wat je moet doen is de twee telefoons met de computer verbinden.
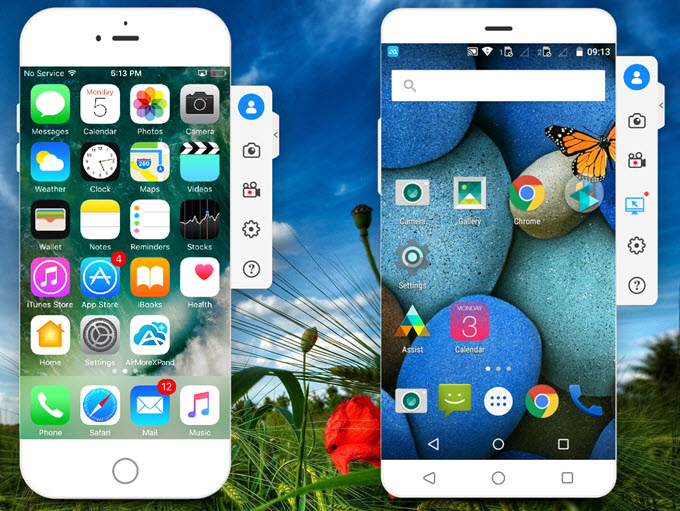
Opmerking: je kunt naar “Opties” > “Algemene instellingen” gaan om de weergavekwaliteit te veranderen indien gewenst.
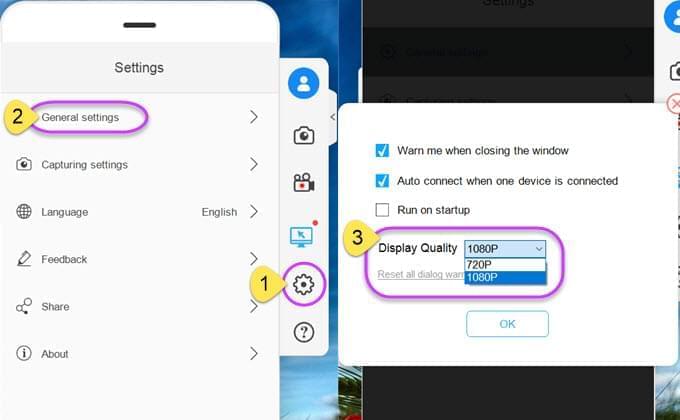
Telefoonscherm opnemen met audio
Voor iPhone mete AirPlay service, na de succesvolle verbinding via Wi-Fi kan je vrij de operatie op je mobieltje opnemen alsook audio door te tikken op de knop “Start opname” aan de rechterkant van de applicatie of rechtstreeks door Ctrl+R in te drukken. Op Android-apparaten kan je ook het telefoonscherm opnemen met zowel USB als Wi-Fi. Als je echter Android-audio wilt streamen of opnemen, moet je Chromecast of Google Home gebruiken om je telefoonscherm draadloos te tonen op ApowerMirror. Enkel ApowerMirror gebruiken is niet voldoende om de Android-audio te streamen.
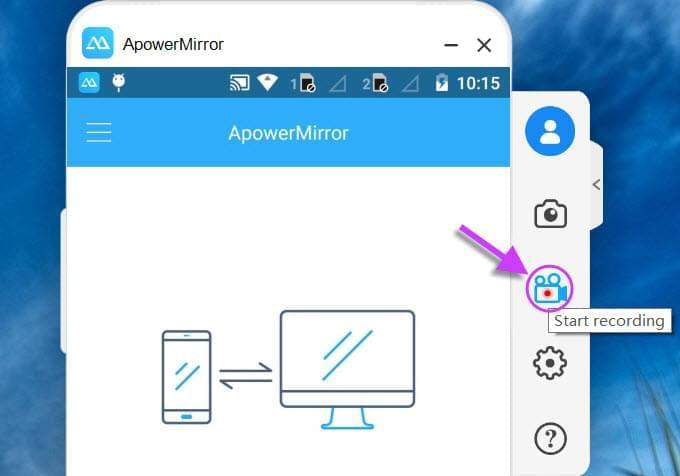
Opmerking: Vooraleer op te nemen op een Windows computer kan je naar “Opties” > “Opname-instellingen” gaan en de videoformat, videokwaliteit, outputdirectory, of audio-input kiezen. Deze applicatie kan systeemgeluid opnemen van zowel de mobiele telefoon als de computer met de juiste operatie. Daarnaast kan het ook de microfoon van je computer opnemen. Je kunt tegelijkertijd drukken op Ctrl en +/- om het volume aan te passen.
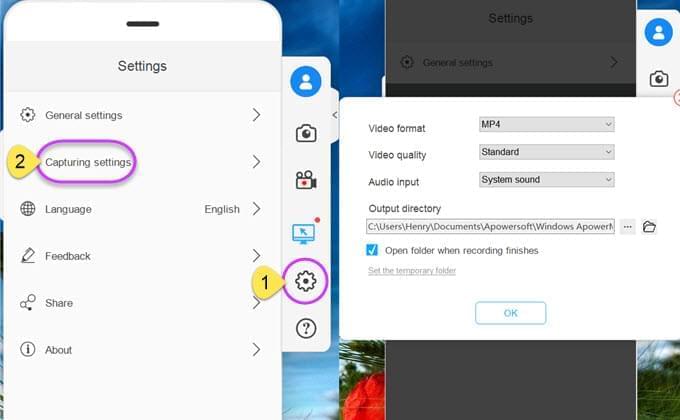
Neem telefoonscreenshots met één klik
ApowerMirror staat je toe om makkelijk screenshots te maken van de telefoon. Draai simpelweg de telefoon naar het scherm dat je wilt vastleggen, en klik dan op de icoon “Screenshot” in de rechterbalk of druk op Ctrl+Q.
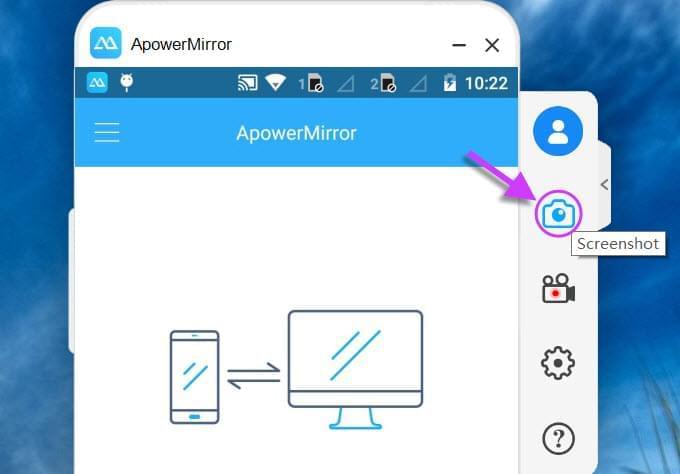
Exclusieve Functies voor Android
Android Controleren vanop PC
ApowerMirror laat gebruikers toe om apparaten die draaien op Android 5.0 en hoger volledig te controleren vanop de computer met muis en toetsenbord. Voor de allereerste keer, gebruik alstublieft USB om verbinding te maken. Nadat de modus “Controle vanop PC” geactiveerd is, kan je ook Wi-Fi-verbinding gebruiken om dit de bewerkstelligen. Als een venster verschijnt dat zegt dat de modus “Controle vanop PC” niet ingeschakeld is, tik je gewoon op “Nu inschakelen”.
Opmerking: de modus “Controle vanop PC” kan uitgeschakeld worden als je de telefoon opnieuw opstart. In dat geval, verbind alstublieft je telefoon opnieuw met PC via de USB-kabel.
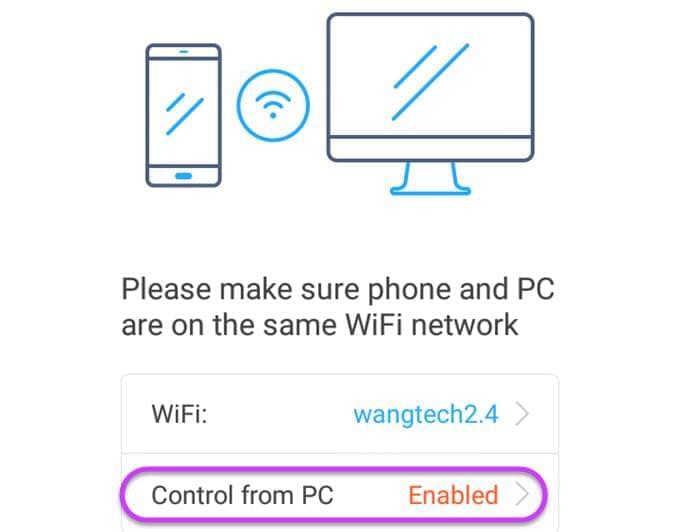
Spel Toetsenbord
De functie “Spel Toetsenbord” laat gebruikers toe om mobiele spelletjes te spelen op de computer zonder beperkingen. Je kunt PUBG mobile op de computer spelen met het toetsenbord zoals een Android-emulator. Sleep het icoon naar het doel of in de richting van het controlegebied en bewerk de toetsen, waarna je op de toets kunt drukken om actie te ondernemen of te bewegen. Je kunt de toetsen instellen naargelang je eigen voorkeur en dit zal opgeslagen worden. De volgende keer kan je doorgaan met het spelen van het mobiele spel met dit virtuele toetsenbord.
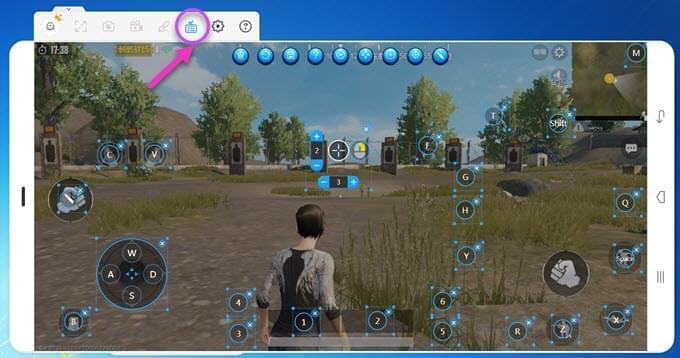
Note: Please adjust the circle size in order to fit effective range. If the aiming button conflicts with the visual joystick, please move it to a clear area of the screen on the right side.
Zend Android-berichten vanop PC
Na verbinding te maken via USB of Wi-Fi krijg je toegang tot SMS, WhatsApp, en andere sociale netwerkapps om makkelijk berichten te sturen met muis en toetsenbord. Je kunt de inputmethode van de computer veranderen zodat je de taal die je wenst kunt gebruiken. Daarbovenop kan je Ctrl+C indrukken om de teksten van de computer te kopiëren en drukken op Ctrl+V om ze rechtstreeks in je telefoon te plakken.
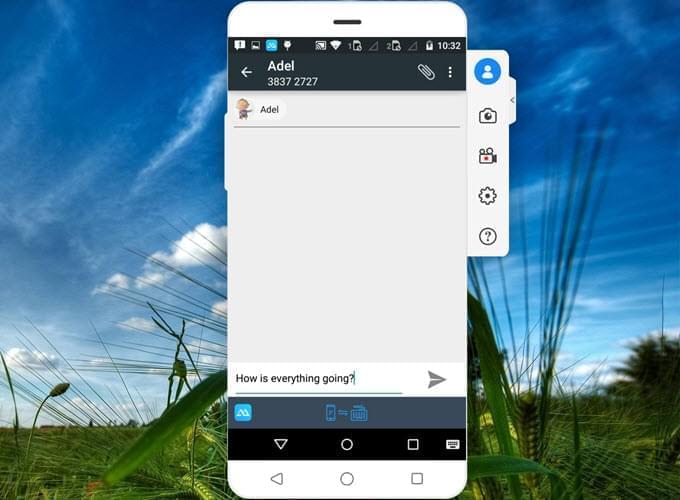
Android-meldingen weergeven
Deze software kan ook de meldingen op je Android-telefoon weergeven. Nadat je verbinding maakt via USB of Wi-Fi zal je een dialoogvenster zien verschijnen dat vraag of je wilt dat ApowerMirror de melding toont. Klik op “Nu inschakelen” en het zal naar het scherm “Meldingstoegang” springen. Schakel “ApowerMirror” aan.
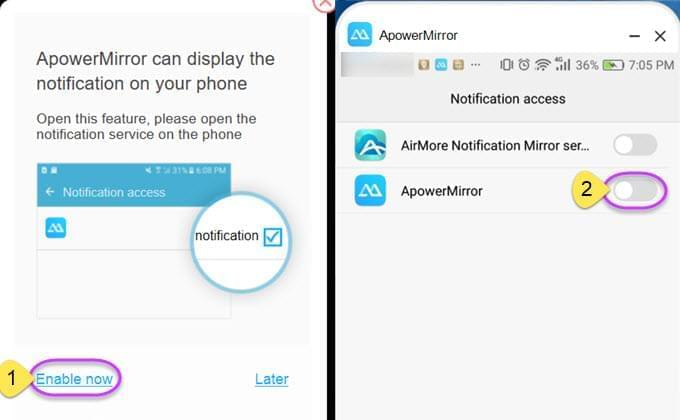
Je kunt ook de instellingen aanpassen op je Android-telefoon. Voet de ApowerMirror app uit op het mobieltje. Tik op de menuknop links bovenaan. Kies “Instellingen”, open “Bureaubladmeldingen”. Schakel “ApowerMirror” aan en tik op “OK”.
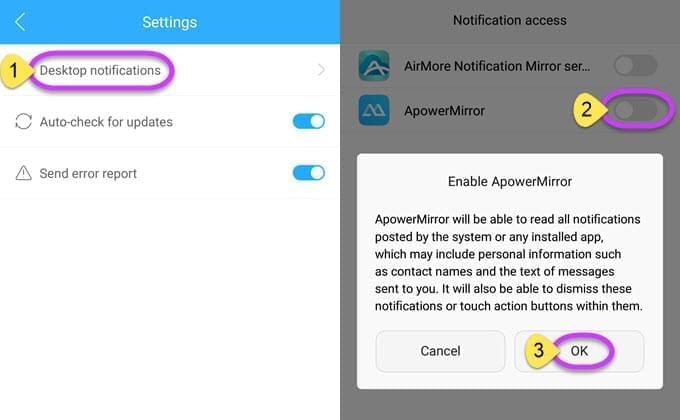
FAQ
Q: Hoe kan ik de modus “Controle vanop PC” aanzetten?
A: Eens je je Android succesvol met ApowerMirror verbonden hebt via USB-kabel, zal het automatisch geactiveerd worden.
Q: Waarom schakelt de modus “Controle vanop PC” zichzelf uit?
A: Omwille van de systeembeperkingen, als je je telefoon opnieuw opstart, zal de toelating om “Control vanop PC” in te schakelen uitgezet worden door het Android-systeem. Je moet daarom je Android nogmaals verbinden met de applicatie door een USB-kabel te gebruiken.
Q: Moet ik verbinding maken via USB-kabel om de modus “Controle vanop PC” te activeren telkens ik Wi-Fi-verbinding gebruik?
A: Niet noodzakelijk. Zolang je je telefoon niet opnieuw opstart of de cache vrijmaakt, zal de modus in theorie steeds ingeschakeld blijven eens hij geactiveerd is.
Q: Waarom kan ik mijn telefoon niet met ApowerMirror verbinden via Wi-Fi?
A: Het is mogelijk dat je telefoon en PC niet verbonden zijn met hetzelfde Wi-Fi-netwerk.
Q: Waarom kan ik mijn Android niet met ApowerMirror verbinden via USB?
A: Het is mogelijk dat je USB debugging niet hebt ingeschakeld op je telefoon.
Q: Waarom kan ik het geluid van mijn Android niet horen/opnemen nadat ik het verbonden heb met PC met de ApowerMirror app?
A: Sorry, ApowerMirror app kan de Android-audio niet streamen. Je moet Chromecast of Google Home gebruiken om je Android uit te zenden naar ApowerMirror via Wi-Fi zodat je het kunt horen of opnemen.
Q: Zijn er shortcuts tijdens het gebruik van ApowerMirror?
A: Ja. Je kunt drukken op Ctrl+Q om screenshots te nemen, Ctrl+R op scherm op te nemen, Ctrl++ of Ctrl+- om het volume te controleren, Ctrl+C en Ctrl+V om de teksten van de computer te kopiëren en te plakken in de telefoon.
Contacteer Ons
Als je vragen of suggesties hebt, mag je ons steeds contacteren! We zullen zo snel mogelijk antwoorden!