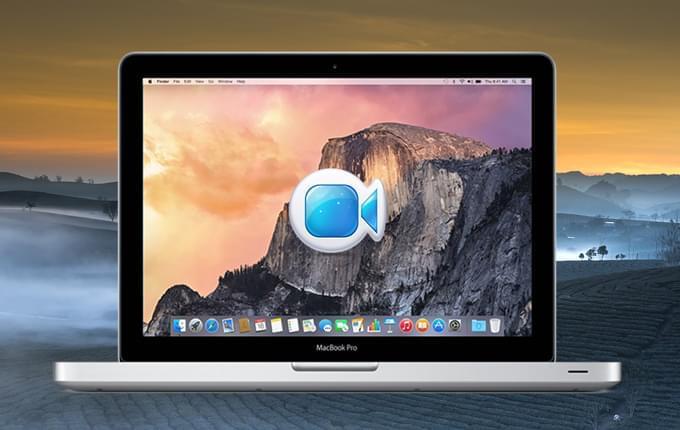
Apowersoft Screen Recorder voor Mac is een complete opnameprogramma welke perfect met Mac OS werkt. Het kan alles opnemen wat op het scherm wordt weergegeven, met verschillende audio input mogelijkheden (systeemgeluid, microfoon of zowel systeemgeluid en microfoon). Bovendien biedt de ingebouwde videoconverter u de mogelijkheid videobestanden samen te voegen, en video’s te converteren naar verschillende video- en audioformaten. De volgende gebruiksaanwijzing laat in detail zint hoe de schermopnemer gebruikt.
1
Instellingen Configureren (Optioneel)
Algemeen
U kunt zelf de instellingen wijziging naargelang uw voorkeuren. U kunt bijvoorbeeld kiezen of u de opnamerand wilt weergeven. U kunt ook geanimeerde muisklikken verkrijgen.
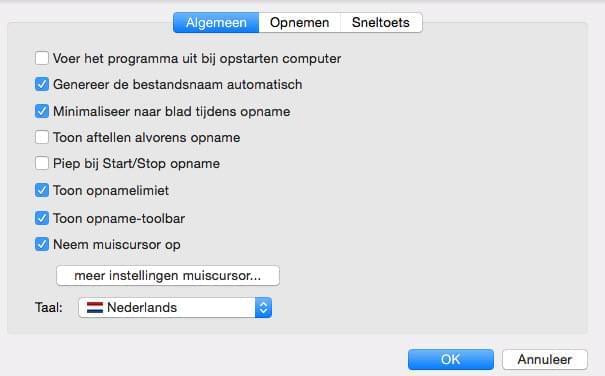
Opnemen
U kunt het systeemgeluid en uw microfoon gebruiken. Bovendien kunt u de frame rate en het output videoformaat selecteren (MOV).
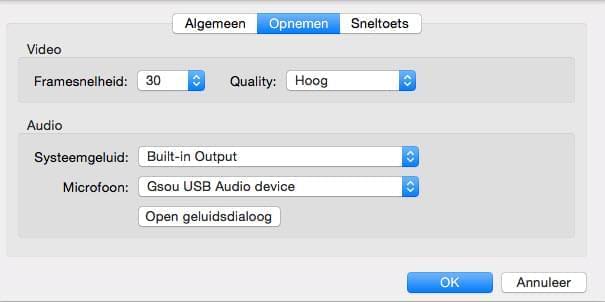
Sneltoets
wellicht kunt u maar moeilijk wennen aan de standaard sneltoetsen. Als dit het geval is, kunt u zelf de sneltoetsen voor “Start opname”, “Stop opname” en “Pauzeer/Herneem opname” instellen.
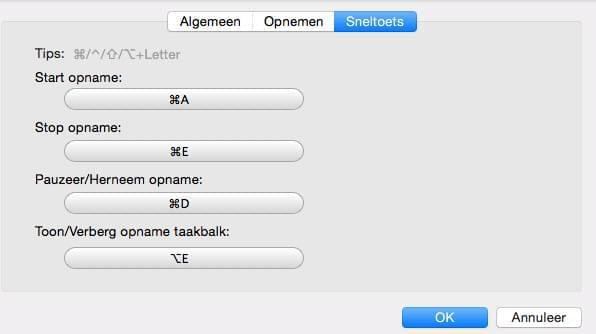
2
Stappen voor Opnemen Mac Scherm Video
i
Selecteer een modus in de “Audio-input” tap
Apowersoft Screen Recorder voor Mac biedt de volgende mogelijkheden:
- Geen enkel: Hiermee neemt u alleen de schermactiviteit op, zonder geluik.
- Systeemgeluid: hiermee kunt u alle geluiden van uw computer opnemen.
- Microfoon: hiermee kunt u uw eigen woorden opnemen tijdens het opnemen van de video.
- Systeemgeluid en microfoon: met deze audio-input, verkrijgt u geluid van zowel computersysteem als uw eigen woorden via de microfoon.
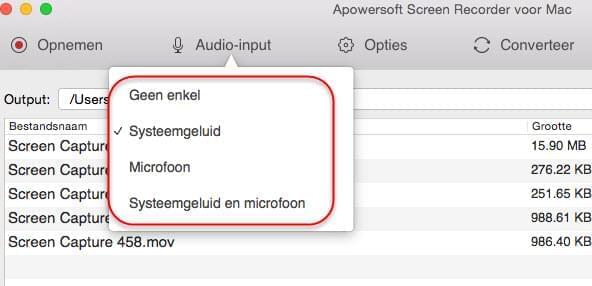
ii
Selecteer gewenste opnamemodus.
Regio
Klik op “Regio” als u een deel van uw scherm wilt opnemen, en klik vervolgens met de linkermuisknop om een gebied te selecteren. Hiermee kunt u ook van standaard instellingen kiezen om gebieden zoals 480×360, 640×360, 720p (1280×720) of een aangepast gebied voor uw iPhone 4/4S, iPhone 5, iPad etc te selecteren.
Volledig scherm
Deze is favoriet bij gamers voor het opnemen van hun videospelletjes in volledig scherm. De opname taakbalk zal niet in de opname verschijnen in de volledige scherm-modus. U dient dus uw sneltoetsen te gebruiken of op het logo bovenaan klikken om handmatig te pauzeren of stoppen met opnemen.
Webcamera
Als u ervoor kiest via webcam uw video op te nemen, kunt u uit vier mogelijkheden kiezen: Laag 120P, Standaard 240P, Hoog 480P en HD 720P.
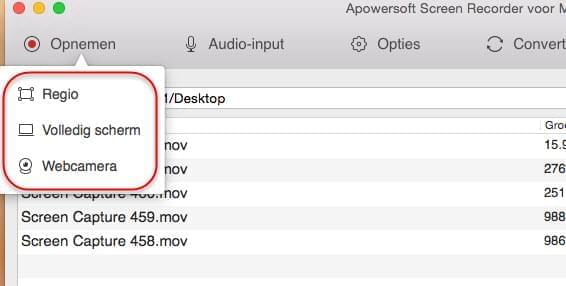
Foto in Foto-effect
Daarnaast kunt u ook een foto-in-foto video opnemen met de “Regio” modus. Klik simpelweg op het camera-icoon bij het nemen van een deel van uw scherm, en het zal vervolgens zowel het door u geselecteerde deel als de webcam tegelijk opnemen. Bovendien kunt u het formaat en de achtergrondkleur van uw webcam video selecteren.
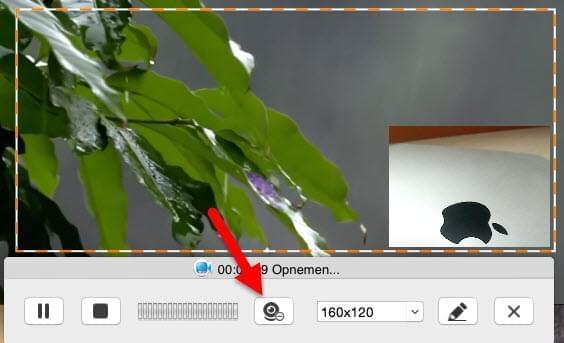
iii
Start Opname
Zodra u de opname-instellingen hebt aangepast, kunt u beginnen met opnemen. Als u klaar bent met opnemen, klikt u op “Stop”. Na het opnemen zal de opgenomen video in de bestandslijst in het hoofdmenu worden weergegeven, en u kunt kiezen af te spelen, te hernoemen, het uit de lijst te verwijderen of van uw schijf te wissen. U kunt er ook voor kiezen het bestand om te zetten.
3
Scherm annoteren Tijdens de Opname
Wanneer u het scherm vastlegt, zijn er momenten dat u misschien een aantal onmiddelijke bewerkingen wilt doen om de video instructiever en levendiger te maken, vooral voor hen die videohandleidingen maken. Met deze krachtige nieuw toegevoegde real-time bewerkingsfunctie zijn gebruikers in staat om verschillende vormen te tekenen zoals ellipsen en rechthoeken en ook pijlen, tekst en hoogtepunten aan de opname toe te voegen.
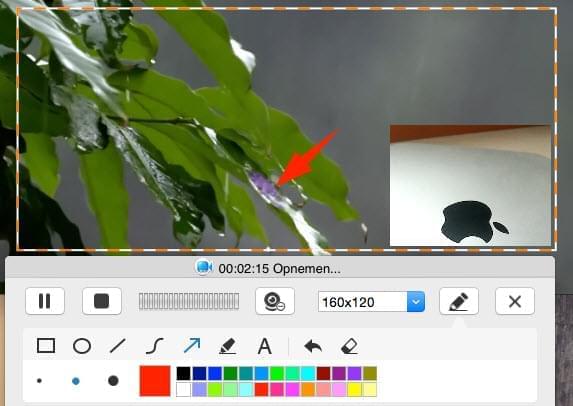
4
Videobestand Omzetten
Apowersoft Screen Recorder voor Mac ondersteunt het exporteren van video’s in MOV formaat. Maar als u de opgenomen video’s in een andere formaat wilt opslaan, kunt u het bestand omzetten.
U kunt een videobestand kiezen, er met de rechtermuisknop op klikken, en op de “Converteer” knop te klikken in het menu, of op “Converteer” te klikken in het hoofdmenu en vervolgens het videobestand in uw lokale bestandsmap te selecteren. Selecteer nu het gewenste formaat.
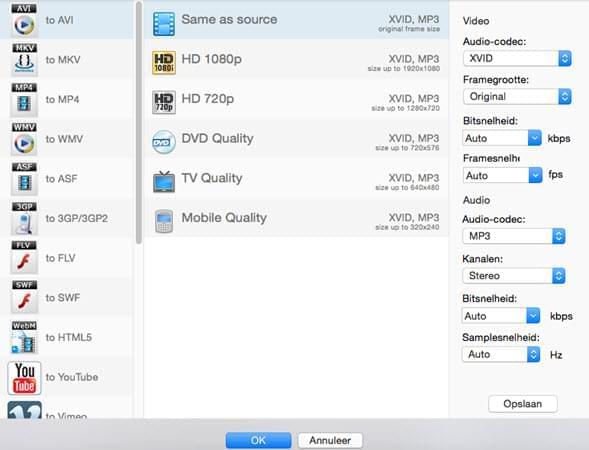
Als u meerdere video’s tegelijk wilt converteren, klik dan direct op “Start”. Maar als u meerdere video’s wilt samenvoegen, gebruikt u de “Voeg video’s samen tot één bestand” knop, en let u op dat deze “On” staar voordat u op “Start” klikt.
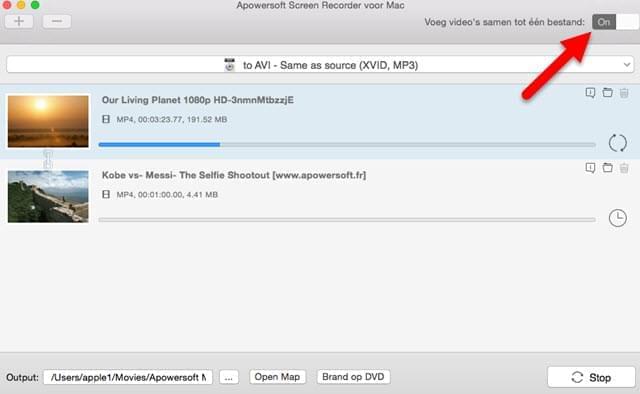
Let op: Als u uw video’s op DVD wilt branden, klik dan op “Brand op DVD”, waarmee u naar de Apowersoft DVD-brander wordt gebracht. Jeeves!
5
Plan opnametaak
Veel Mac-gebruikers willen wellicht een opnametaak plannen voor in hun afwezigheid. Het enige wat u hiervoor hoeft te doen is op “Creëer geplande taken” te klikken, linksonderaan in het hoofdmenu, en vervolgens de gewenste opnametijd te selecteren, de lengte (of stoptijd) en de opnamemodus – volledig scherm of regio (u dient vooraf de regio te selecteren).
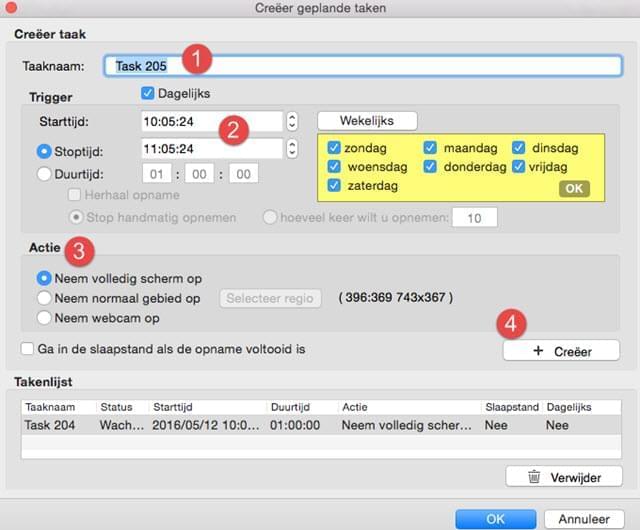
- Geef de taaknaam op.
- Selecteer de opnametijd.
- Kies de opnamemodus.
- Creëer. De taak zal op de aangegeven tijd automatisch worden uitgevoerd.