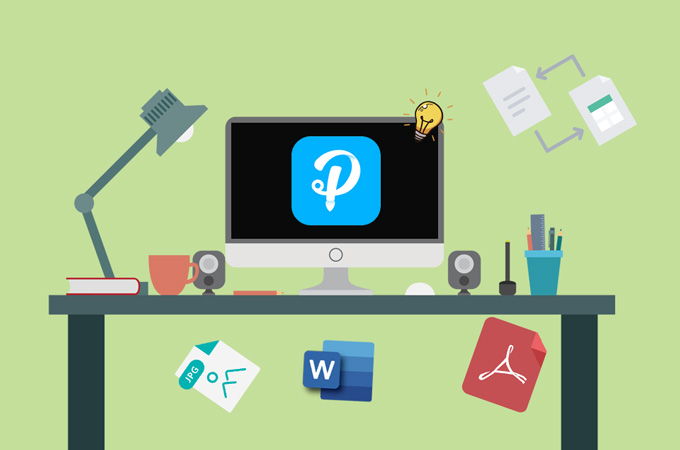
Apowesoft PDF Converter is een professionele en veelzijdige bureaubladtool voor het converteren en beheren van PDF-bestanden. Het werkt perfect of je Windows- en Mac-computer. Het is eenvoudig te gebruiken, maar in het geval dat je problemen ondervindt tijdens het beheren van je PDF-documenten, zullen we in detail uitleggen hoe deze converter werkt.
Gedetailleerde Apowersoft PDF Converter Gebruikshandleiding
Download
Om dit programma te gebruiken om PDF-bestanden te beheren en converteren, klik dan op de onderstaande knop om het programma te downloaden en installeren op je computers.
Converteren
Apowersoft PDF Converter can PDF converteren naar andere formats en vice versa. Daarnaast kan het ook bestanden in groep converteren. Hier nemen we Word naar PDF als voorbeeld, en tonen we je de gedetailleerde stappen om te converteren met dit programma.
- Open het programma, ga naar “Naar PDF” en kies “Word naar PDF”.
- Sleep en plaats het bestand (of de bestanden) dat je wilt converteren, of klik op “Kies bestand” om het bestand (de bestanden) toe te voegen.
- Klik op de knop “Converteren” om het conversieproces te beginnen.
- Eens de conversie afgerond is, kan je klikken op “Open map” om het verwerkte bestand (bestanden) te bekijken.
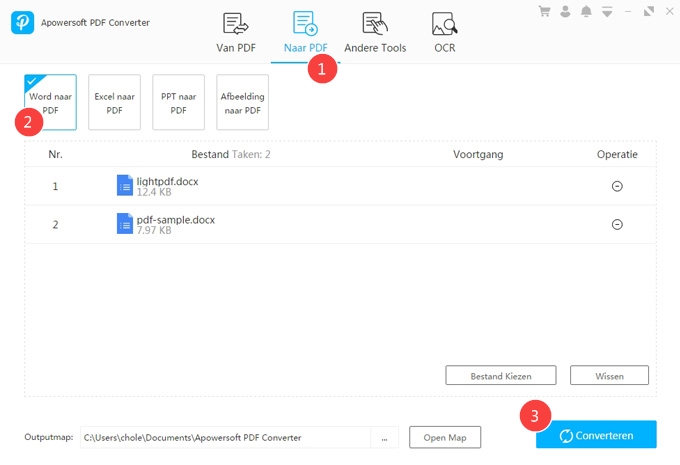
Tips:
- Als je meerdere bestanden in verschillende mappen hebt, kan je de documenten in een map eerst selecteren, en dan klikken op de knop “Kies bestand” rechts onderaan en alle andere bestanden die je nodig hebt toevoegen.
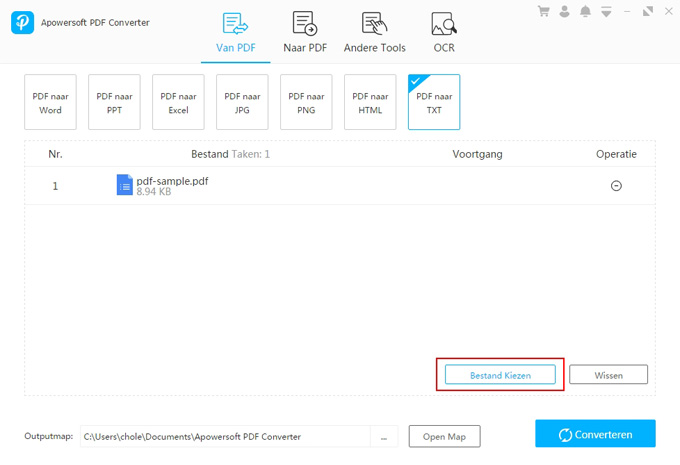
- Je kunt slepen en plaatsen om de volgorde van de te converteren bestanden te veranderen.
- Als je het bestand wilt verwijderen, kan je de knop onder “Operatie” gebruiken. En als je alle bestanden onder een tabblad wilt verwijderen, kan je klikken op de knop “Vrijmaken” om de bestanden in het programma met een klik te wissen.
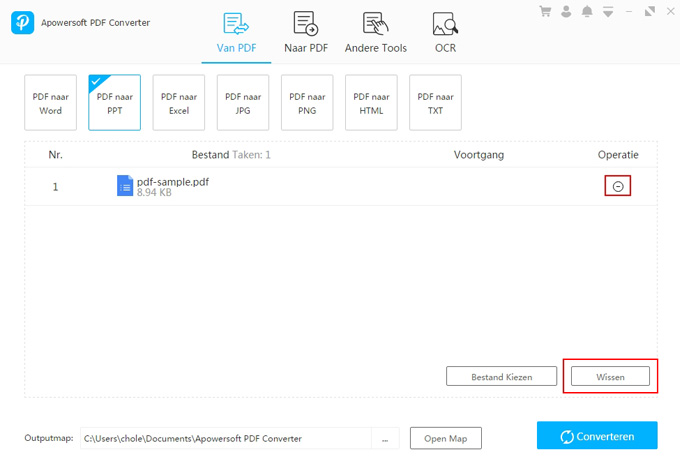
- Voor PDF naar Word en Excel kan je het outputformat kiezen.
- Je kunt klikken op de knop met drie puntjes naast de outputdirectory om de outputmap te veranderen.
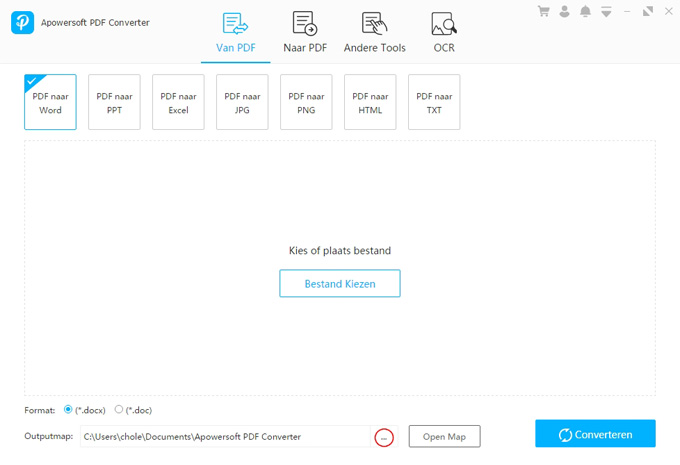
Afbeeldingen naar PDF
De methode hierboven kan toegepast worden op alle conversiefunctie. Voor afbeeldingen naar PDF zijn er echter meer opties, dus hier vertellen we je hoe JPG/PNG naar PDF converteren in z’n werk gaat met Apowersoft PDF Converter.
- Voeg de afbeeldingen toe aan het programma. Hier kan je de afbeeldingen previewen en de volgorde van de afbeeldingen veranderen.
- Klik om de grootte, oriëntatie en outputmap van de PDF in te stellen. Je kunt ook beslissen om de afbeeldingen al dan niet te combineren in een PDF, of elke afbeelding te exporteren als een aparte PDF.
- Eens alles aangepast is, kan je klikken op “Converteren” om het proces te starten en het bestand (de bestanden) te ontvangen.
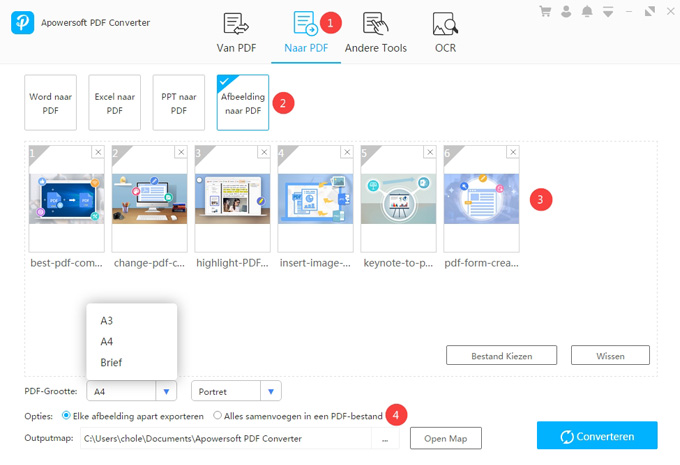
PDF Samenvoegen
Deze PDF converter kan je ook helpen om meerdere PDF-bestanden te combineren in een bestand.
Gebruik dezelfde methode om de geselecteerde bestanden in het programma te importeren. Het programma zal de thumbnail van de eerste pagina van elk bestand tonen. Dan kan je de bestanden ook verslepen om de volgorde aan te passen. Eens klaar, kan je de knop “Converteren” gebruiken om de PDFs samen te voegen.
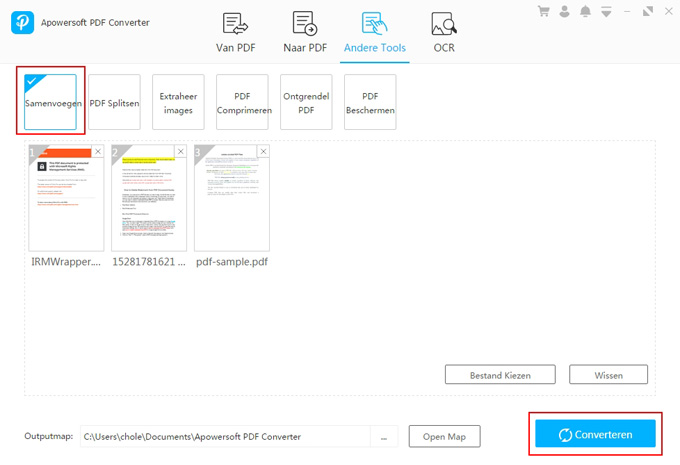
PDF Splitsen
In tegenstelling tot de functies hierboven, laat PDF Splitsen je toe om een PDF per keer te verwerken. Hieronder staat hoe dit gedaan kan worden.
- Sleep eerst een bestand en plaats het in het programma. Je zult alle thumbnails van de PDF kunnen zien.
- Ten tweede, kan je kiezen om elke pagina’s te extraheren naar een PDF of meerdere pagina’s kiezen om te extraheren. Als je een geselecteerde pagina (of pagina’s) wilt extraheren, kan je klikken op de thumbnail(s), of het paginanummer in het veld ingeven.
- Eens klaar, klik op “Converteren” om te splitsen.
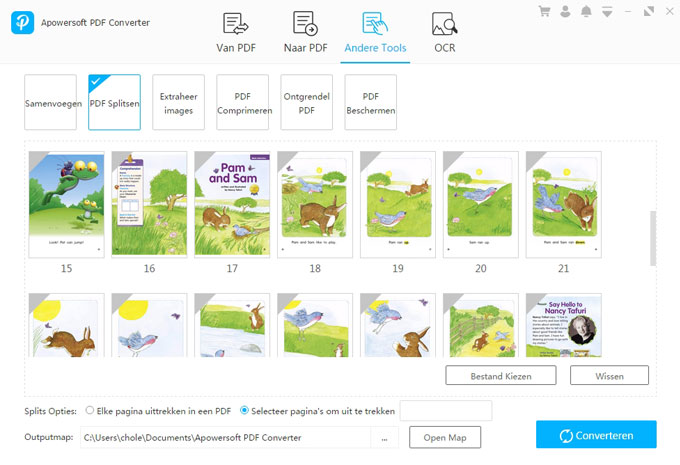
Afbeeldingen Extraheren
Met deze functie kan je alle JPG- of PNG-afbeeldingen extraheren in een PDF-document.
Net zoals de conversiefuncties moet je hier eerst de bestanden kiezen. Daarna kan je het outputformat van de afbeelding kiezen, en dan kan je afbeeldingen met een muisklik extraheren.
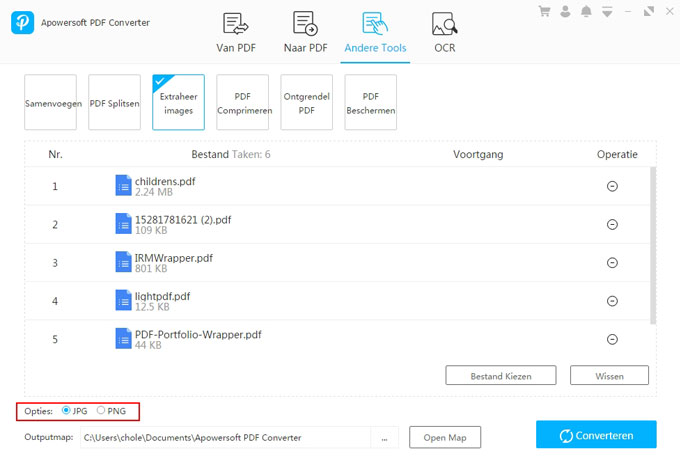
After a few seconds, all of the pictures will be extracted into one folder.
PDF Comprimeren
Heb je veel grote bestanden en wil je de grootte daarvan snel verkleinen? Ga dan naar het tabblad “PDf Comprimeren”. Je kunt meerdere documenten importeren en ze dan comprimeren door te klikken op de knop “Converteren”.
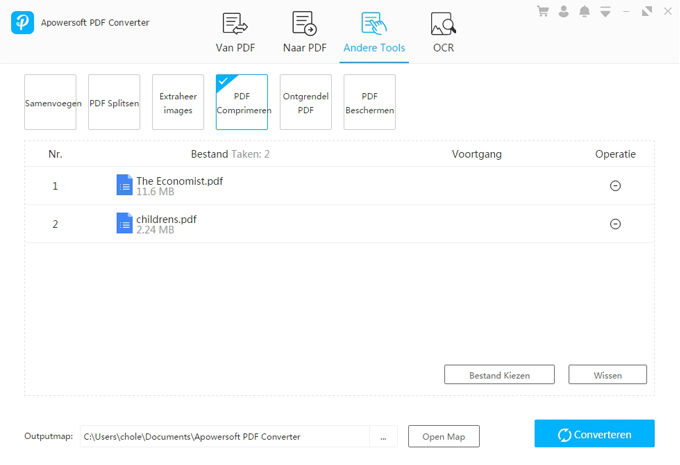
PDF Ontgrendelen
Apowersoft PDF Converter kan je PDF-bestanden met een muisklik ontgrendelen.
- Klik op “Kies bestanden” om de documenten toe te voegen.
- Wanneer je de bestanden importeert, zal je een venster zien verschijnen waarin je gevraagd wordt om het wachtwoord in te geven. Typ het wachtwoord van het document.
- Nadat je de wachtwoorden ingegeven hebt, kan je klikken op “Converteren” om de bestanden op te slaan als ontgrendelde PDF’s.
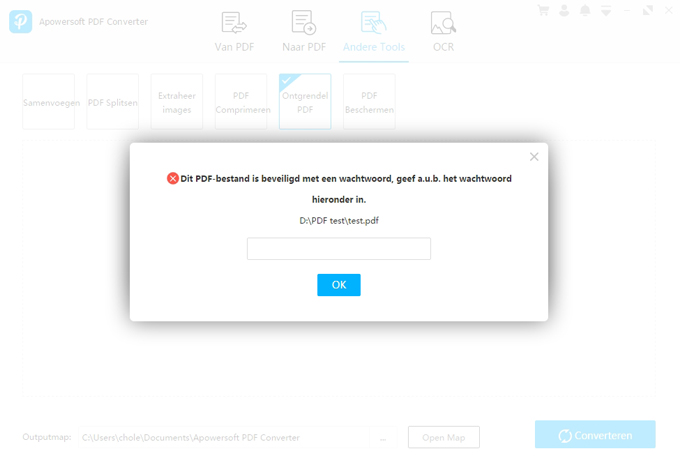
Opmerking:
Deze methode kan enkel de beveiliging van een PDF-bestand verwijderen als je het wachtwoord kent.
PDF Beschermen
Onafhankelijk van het aantal bestanden waaraan je een beveiliging wilt toevoegen kan je dat eenvoudig doen met deze PDF converter.
- Importeer de documenten die je wilt beschermen.
- Wanneer je een bestand toevoegt, zal een venster verschijnen. En dan moet je het wachtwoord ingeven en op “OK” klikken om te bevestigen. Als je meer dan een bestand kiest, kan je de verschillende wachtwoorden een voor een toevoegen, of als je ze allemaal met hetzelfde wachtwoord wilt beschermen, kan je klikken op “Toepassen op Alle”.
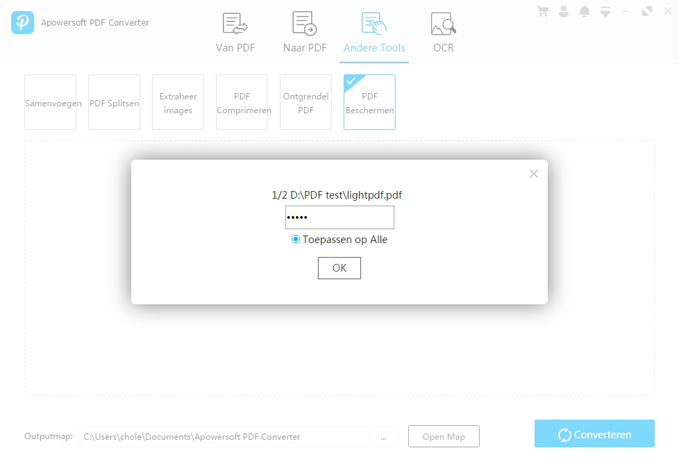
- Klik op “Converteren” om het bestand (de bestanden) te beveiligen en op te slaan.
OCR
Met de OCR-tool kan je tekst extrakeren uit JPG, PNG, en PDF-bestanden. Er zijn verschillende outputformats: txt, docx, xlsx, en pptx. Echter, in het programma kan je enkel exporteren als txt. Andere formats zijn op het web gebaseerde oplossingen.
- Sleep de bestanden naar het programma.
- Kies de taal van de inhoud van het bestand
- Klik op de knop “Converteren” en wacht eventjes.
- Wanneer de conversie klaar is, kan je de map openen en de TXT-bestanden terugvinden.
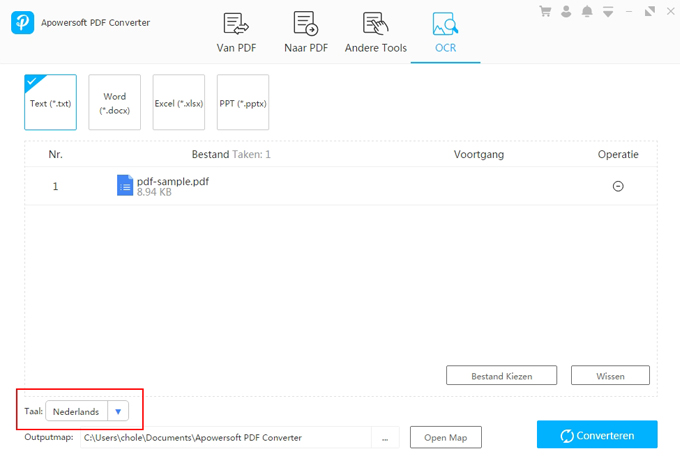
Instellingen
In de rechter bovenhoek van het programma kan je een drop-downknop zien. Onder deze knop is er een optie “Instellingen”. Klik erop om de conversiemodus te kiezen.
Er is “Snelheidprioriteit” en “Kwaliteitsprioriteit”. In het algemeen bepaalt het programma “Kwaliteitsprioriteit” als de standaardoptie, wat ervoor zorgt dat alle bestanden in hoge kwaliteit geëxporteerd worden.
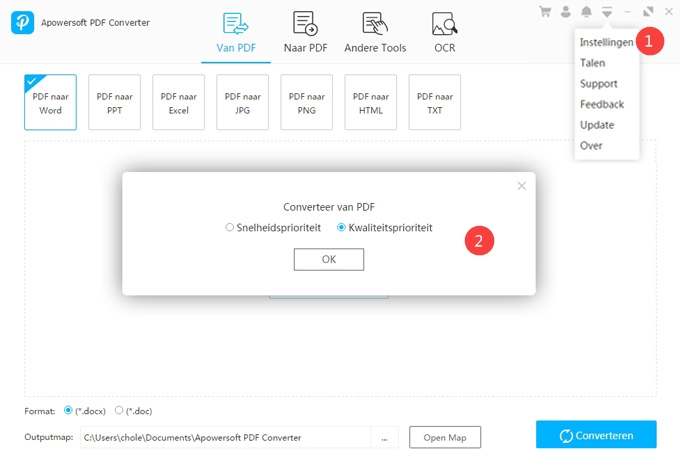
Veelgestelde Vragen
1. Waarom kan ik mijn geconverteerd Word/Excel/PPT-bestand niet bewerken? Wat moet ik doen?
De reden kan zijn dat de bestanden gescande documenten zijn of dat de tekst in de PDF eigenlijk in een afbeeldingsformat is. In die gevallen, zelfs als je ze zou omzetten naar Word, Excel, or PPT, zal de inhoud niet bewerkbaar zijn. Je zou dus de OCR-tool kunnen moeten gebruiken om de woorden te extraheren.
2. Ik ondervond een probleem tijdens het gebruik van Apowersoft PDF Conveter, wat moet ik doen?
Als je vragen hebt of problemen ondervindt tijdens het gebruiken van ons programma, kan je op de drop-downknop rechts bovenaan klikken en naar “Feedback” gaan. Daarna moet je je e-mailadres ingeven, je probleem in detail beschrijven, en “Log-bestand verzenden” aanvinken. Als je kunt, kan je ook je bestand(en) of het screenshot van het foutbericht waarmee je niet kunt werken bijvoegen, en het het/ze ons dan toezenden.
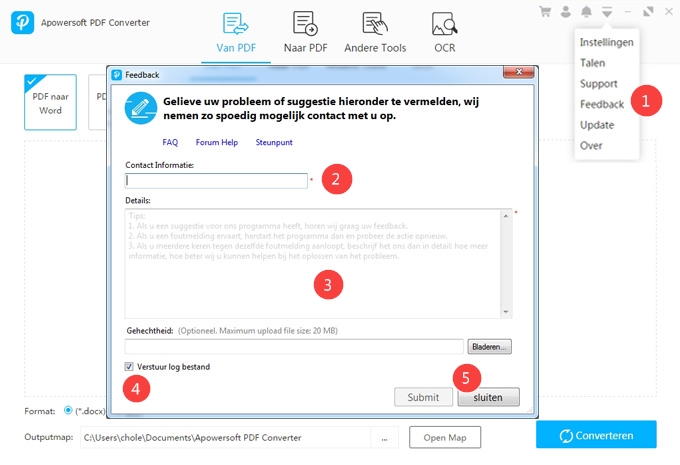
We horen ook graag wat je van ons programma vindt, dus als je suggesties hebt over onze PDF Conveter, nodigen we je uit om een e-mail te sturen naar support@apowersoft.com.
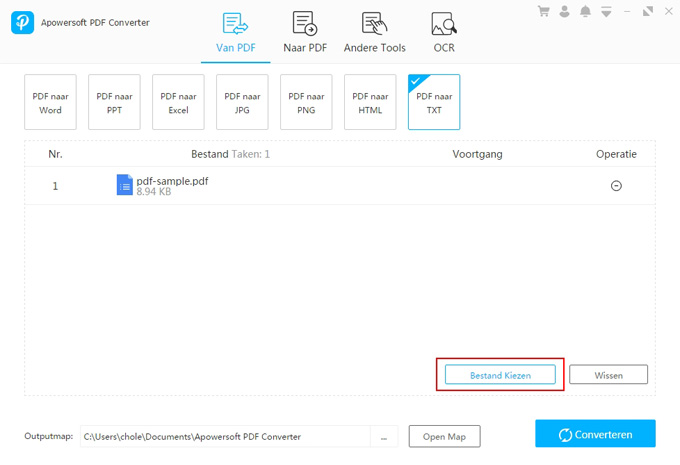
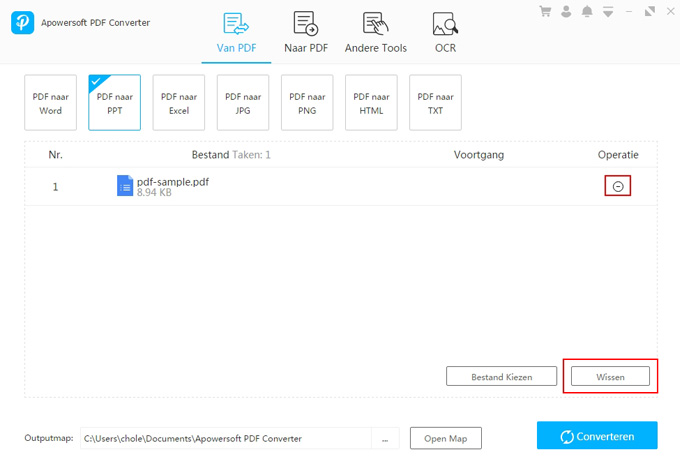
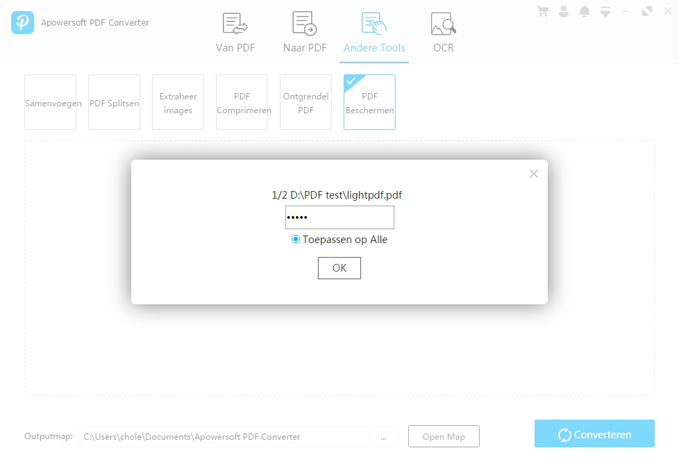
Plaats een Opmerking