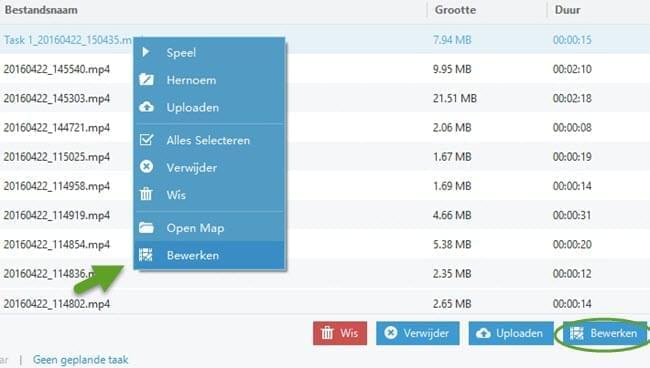Apowersoft Desktop Schermrecorder is een krachtige schermopname toepassing met verschillende praktische functies. U kunt met het programma makkelijk uw schermactiviteit opnemen, met audio-input van uw systeemgeluid, microfoon, of allebei. U kunt de opgenomen video’s in verschillende formaten opslaan, waaronder WMV, MP4, VOB, AVI, FLV, GIF en anderen. Daarnaast beschikt dit schermopname programma ook over een functie om opnametaken te plannen, video’s naar FTP en YouTube te uploaden, screenshots te maken, video’s te converteren en bewerken, etc. Als u meer informatie wilt over de verschillende functies van dit programma, kunt u de handleiding hieronder lezen.
1
Instellingen Configureren voor het Opnemen
Met deze recorder kunt u zelf de door u gewenste instellingen selecteren, zoals audio-input, opname modus, of andere geavanceerde instellingen, voordat u een screencast maakt. Deze pre-sets zorgen dat de screencast compleet naar uw wensen wordt opgenomen.
i
Selecteer een audio-input bron
Wij raden aan dat u de audio-input bevestigt voordat u met de opname begint. U kunt kiezen uit drie audiobronnen voor dit programma: “Systeemgeluid”, “Microfoon”, “Systeemgeluid en microfoon”. Kies de optie die het beste voor uw opname is.
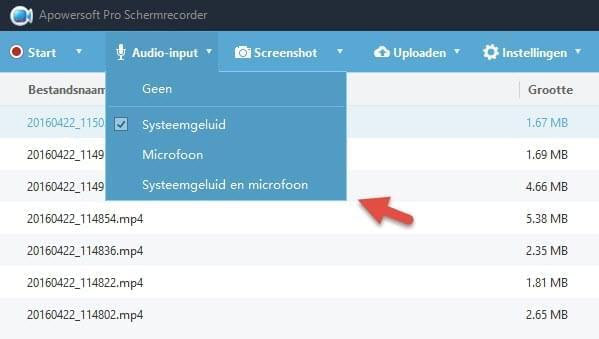
ii
Configureer algemene instellingen
U kunt ook andere geavancceerde instellingen aanpassen om zo aan uw specifieke behoeften te voldoen. Klik in het hoofdmenu op “Instellingen” en selecteer “Opties”, waarna een apart venster zal verschijnen. In dit venster zult u verschillende opname-instellingen zien waarmee u hoge kwaliteit screencasts kunt maken.
Sneltoetsen en Bestemmingsfolder Instellen
Deze screenrecorder laat u een bestemmingsfolder selecteren, alsmede gebruik maken van sneltoetsen. U kunt dit doen via de “Algemeen” instellingen. U kunt ook naar “Opnemen” instellingen gaan voor meer specifieke opname-instellingen, zoals “Tel af voor start opname”, “Toon opname taakbalk”, etc.
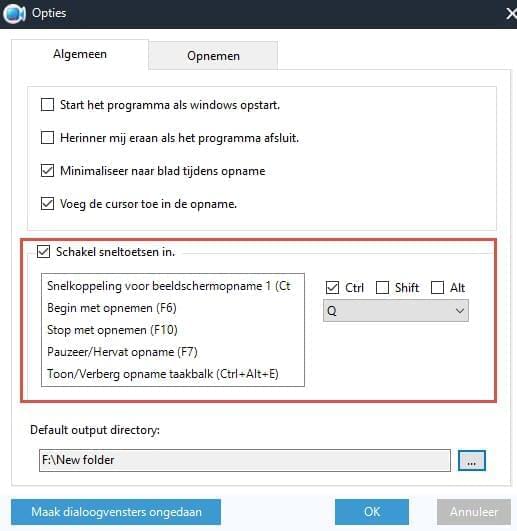
Naam Muiscursor op
Als u instructie-video’s wilt maken, zult u vaak ook de bewegingen van uw muiscursor willen vastleggen. Apowersoft Desktop Schermrecorder laat u uw schermopname opnemen met daarbij ook de muis cursor bewegingen. Om uw muiscursor op te nemen, vinkt u het “Voeg de cursor toe in de opname” veld aan, en vervolgens op “Instellingen Muisstijl” in de gevanceerde instellingen. Vervolgens kunt u de animatie kleur, muis hotspot kleur en het formaat aanpassen.
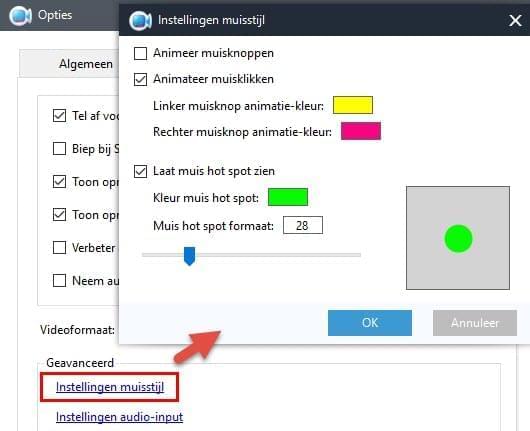
Pas het Output Videoformaat aan
De opgenomen video’s worden automatisch in WMV formaat opgeslagen. Als u een video in een ander formaat wilt opslaan, gaat u naar “Instellingen” – “Opties” – “Opnemen”, en selecteert u het door u gewenste opnameformaat in het “Videoformaat” menu.
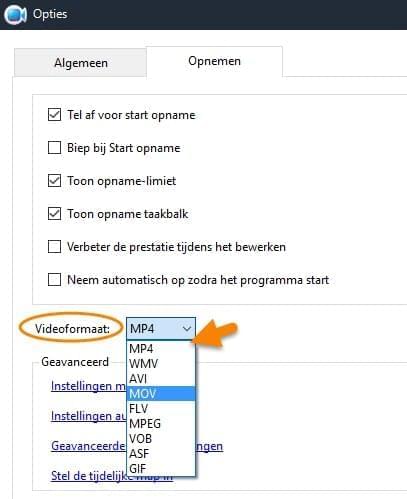
Bitrate, Framerate en Andere Instellingen
Voordat u met het opnemen begint, gaat u naar “Instellingen” – “Opties” – “Opnemen” – “Geavanceerde video-instellingen”, waar u de bitrate, framerate, audioformaat en andere elementen kunt aanpassen voor het opnemen van uw video.
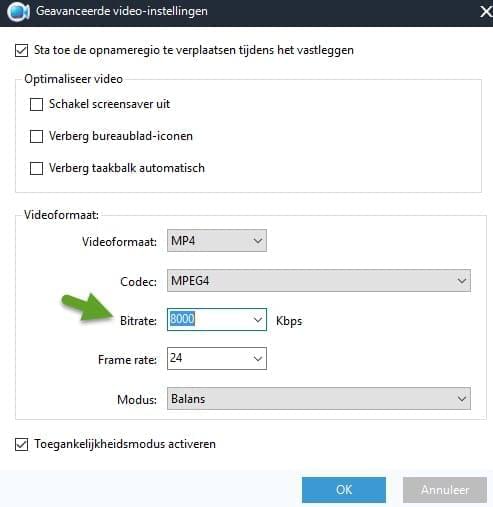
2
Neem Scherm op met Apowersoft Desktop Schermrecorder
Zodra u bovenstaande instellingen hebt voltooid, volgt u de handleiding om te beginnen met het opnemen van uw scherm met deze toepassing.
i
Selecteer een opnamemodus
Apowersoft Desktop Schermrecorder laat u alles op uw scherm opnemen, alsmede de audio van uw computer. Er zijn vijf verschillende opnamemogelijkheden: Regio, Volledig Scherm, Rond muis, Webcam en Alleen Audio. Ga naar het “Opname” menu om de opname-modus te kiezen die u wilt gebruiken.
Let op: Na het opnemen zal de “Opname” knop in een “Start” knop veranderen, waar u nog steeds op kunt klikken om de gewenste opname-modus te selecteren. Of u kunt direct op “Start” klikken om de opname te starten in de meest recente modus.
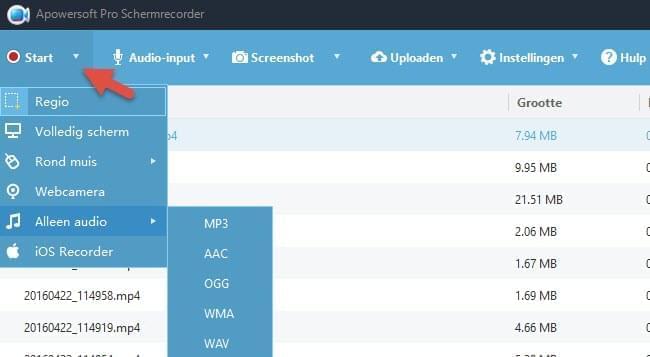
ii
Beginnen met opnemen
Als u de “Regio” modus selecteert, klikt en sleept u uw muiscursor langs het gebied dat u wilt vastleggen. Zodra u het gebied hebt bevestigd, begint het programma direct met opnemen zodra u op “OK” klikt. U kunt hierbij ook de schermresolutie aanpassen voor het opnemen.
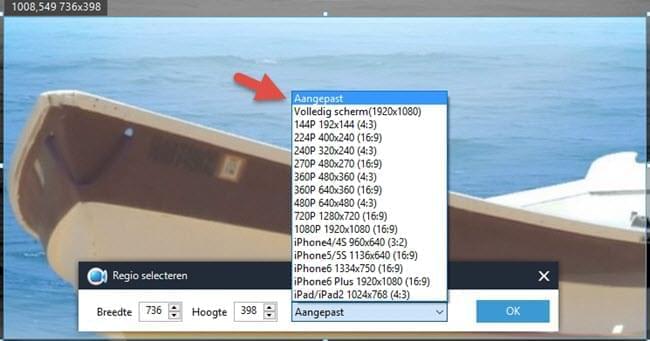
En als u uw webcam wilt vastleggen, selecteert u “Webcamera” als opname-modus. Het camerabeeld zal verschijnen, waarna u op “Start” klikt om de opname te starten.
Tips: Zorg ervoor dat uw webcam met uw computer is verbonden voordat u de screenrecorder opent. Anders zal het geen camera herkennen.
iii
Wijzig opnamegebied tijdens het vastleggen (Optioneel)
In de meeste recente versie is een functie toegevoegd waarmee u het opnamegebied kunt wijzigen tijdens het opnemen. Met deze handige functie kunt u uw screencast dus naar een ander gebied van uw scherm verplaatsen. Er zijn twee methoden om dit te doen.
De eerste method is om de regio te verplaatsen zonder de opname te pauzeren, maar hiervoor dient u wel de “Sta toe de opnameregio te verplaatsen tijdens het vastleggen” optie te selecteren voordat u met het opnemen begint. U doet dit in “Instellingen” – “Opties” – “Opnemen” – “Geavanceerde video-instellingen”. Zodra deze instelling is ingeschakeld, kunt u de regio verplaatsen door uw muiscursor op een van de vier hoeken van het opnamegebied te plaatsen. Een andere methode is om de opname te pauzeren, waarna u in het midden van het opnamegebied een kruis zult zien, waar u op kunt klikken en vervolgens slepen om het gebied te verplaatsen. Voor deze methode hoeft u uw instelling niet verder aan te passen.
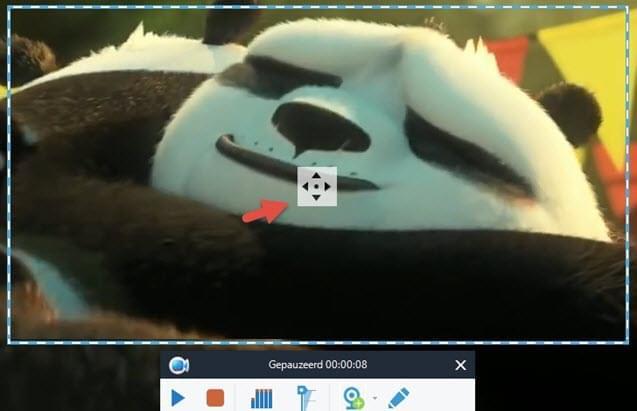
iv
Scherm tijdens opnemen annoteren (Optioneel)
Apowersoft Desktop Schermrecorder laat u uw video bewerken tijdens het opnemen. U kunt lijnen, pijltjes, cirkels, rechthoeken en tekst aan uw video toevoegen. Om toegang te krijgen tot de bewerkingsopties, hoeft u slechts op het pen icoon te klikken, of u kunt uw video eerst pauzeren en vervolgens gebruik maken van de bewerkingsopties. Als u een foto-in-foto opname wilt maken, klikt u op het webcam icoon in de takenbalk om uw webcam aan de opname toe te voegen.
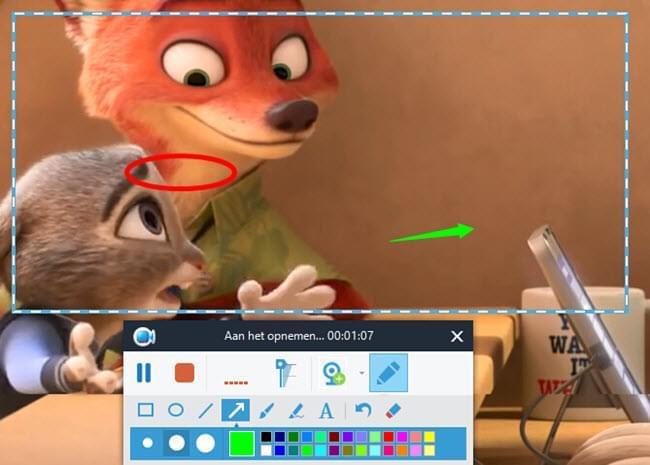
v
Opname voltooien
Zodra u klaar bent met opnemen klikt u op de rode knop om deze te voltooien, waarna de screencast in de opnamelijst zal verschijnen en automatisch op uw harde schijf wordt opgeslagen. Nadat de screencast is aangemaakt, kunt u deze naar wens afspelen, hernoemen, verwijderen, wissen of uploaden.
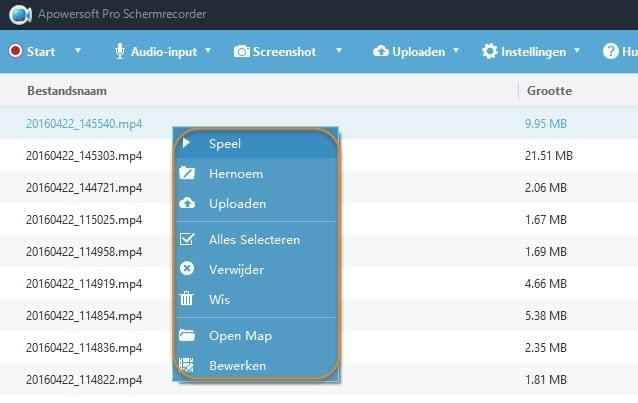
3
Opnametaken Plannen
Apowersoft Desktop Schermrecorder beschikt over een functie waarmee u opnametaken kunt plannen. Om toegang tot deze functie te krijgen, gaat u naar de “Instellingen” in het midden van het hoofdmenu en klikt u op “Takenplanner”. U stelt een taaknaam in, de starttijd, lengte en eindtijd, waarna de opname van uw scherm automatisch zal starten op de door u aangegeven tijd.
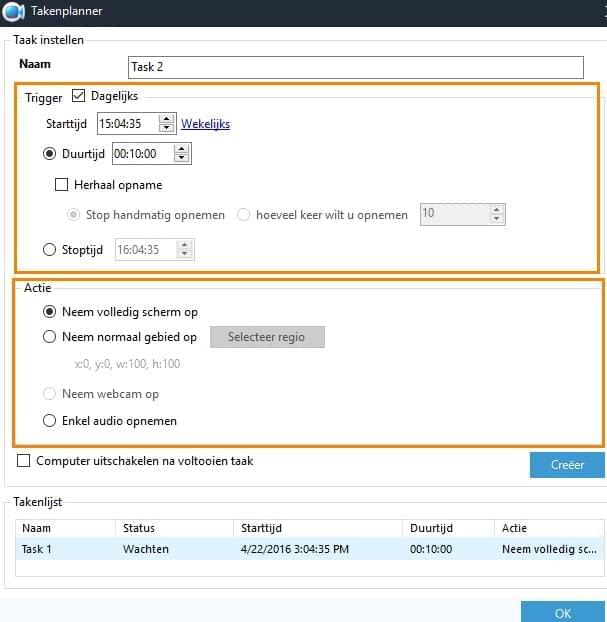
4
Upload Screencasts naar YouTube
Apowersoft Desktop Schermrecorder laat u screencasts direct naar YouTube uploaden. Als dit de eerste keer is dat u het programma gebruikt, klikt u op “Uploaden” in het hoofdmenu en gaat u naar “Upload instellingen”. Hier kunt u uw emailadres en wachtwoord voor uw YouTube account invoeren. Vergeet niet te controleren of u toegang heeft geaccepteerd voor minder veilige apps door op de link onder “Wachtwoord” in “Upload instellingen” te klikken.
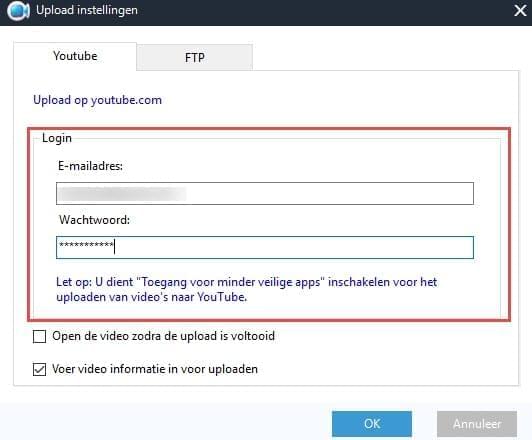
Nadat u deze instellingen heeft voltooid, klikt u met de rechtermuisknop op de video in uw mediabibliotheek in het hoofdmenu, en selecteert u “Uploaden” in het pop-up venster. Vervolgens zal een informatievenster verschijnen, typ de titel, beschrijving en tags in voor het uploaden. Klik op “OK” om het te bevestigen. Vervolgens kunt u de uploadstatus in de gaten houden onder “Status”. Wacht enkele seconden tot de upload is voltooid.
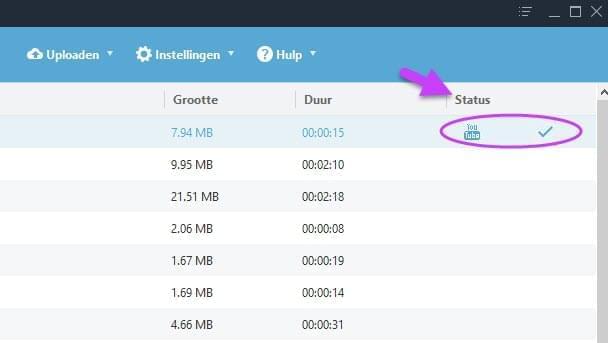
5
Screenshots Nemen
Naast bovenstaande functies, beschikt deze screenrecorder ook over functionaliteit om PNG, JPG, BMP en TIFF screenshots te maken. Om deze functie te gebruiken klikt u op de “Screenshot” knop onderaan in het menu. Uw muis zal in een kruisje wijzigen, net zoals bij het maken van opnames. Klik en sleep het gewenste gebied, en laat de muis weer los.

Om uw screenshot meer levendig te maken kunt u deze ook bewerken met lijnen, pijltjes, effecten, highlights, tekst, en nog meer. Zodra u klaar bent met bewerken, kunt u de snapshot uploaden naar de gratis cloud opslag aangeboden door screenshot.net, of deze met andere sociale netwerken delen, of direct op uw harde schijf opslaan.
6
Neem iOS Scherm op als Video
Versies 2.09 en later van deze screenrecorder bevatten ook de iOS screenrecorder plug-in. Om het te gebruiken, ga naar het “Opnemen”/”Start” keuze menu en selecteer “iOS Recorder”. Wacht een paar seconden totdat het automatisch is gedownload en geïnstalleerd. Zodra voltooid, kunt u in deze handleiding meer lezen over hoe de recorder te gebruiken.
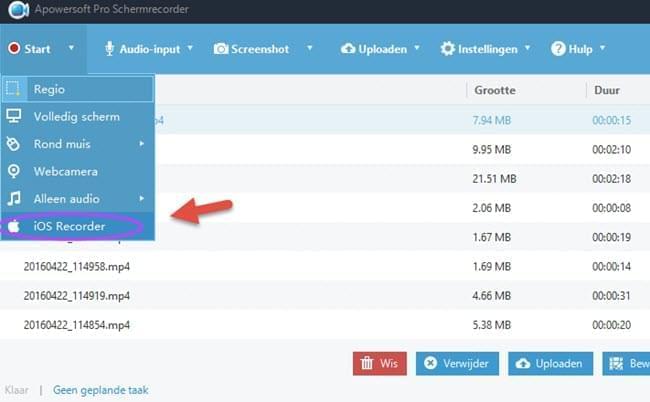
7
Converteer en Bewerk Video’s
Bovendien bevat deze screenrecorder ook een video bewerker plug-in waarmee u video- en audiobestanden naar verschillende video- en geluidsformaten kunt omzetten. Het beschikt ook over een functie om video’s te knippen en verkleinen, de helderheid, het volume en saturatie aan te passen, en om watermerken en ondertiteling tot te voegen. Om het te gebruiken, klikt u simpelweg met de rechtermuisknop op een opname in de mediabibliotheek van deze screenrecorder, en vervolgens op “Bewerken”. Of u kunt direct op “Bewerken” klikken in het hoofdmenu, en vervolgens een paar seconden wachten tot de bewerker is gedownload en geïnstalleerd. Zodra voltooid, kunt u deze handleiding lezen om te leren hoe u de bewerker gebruikt.