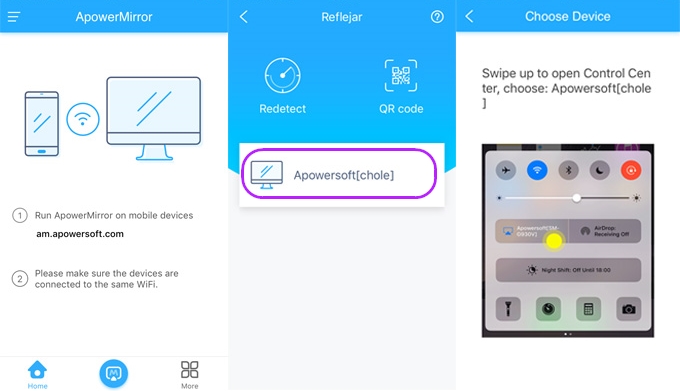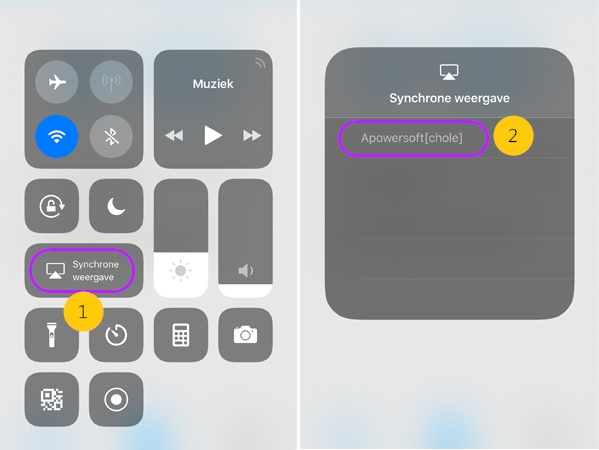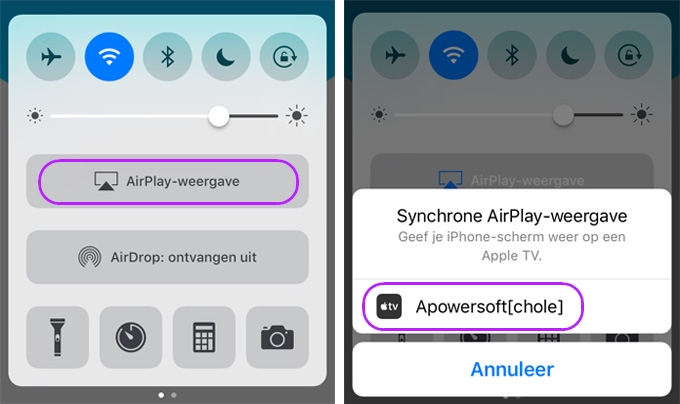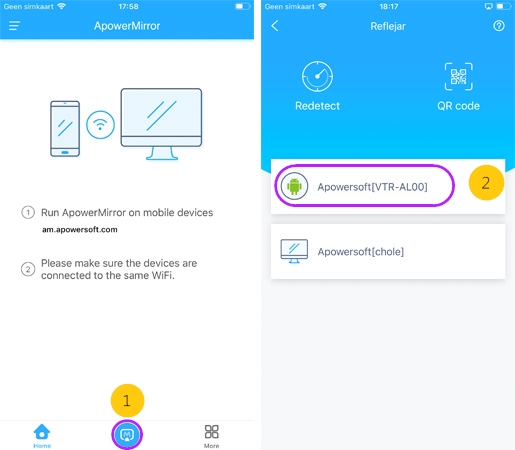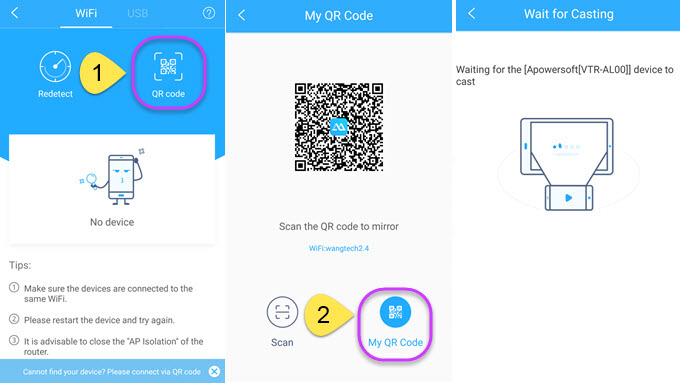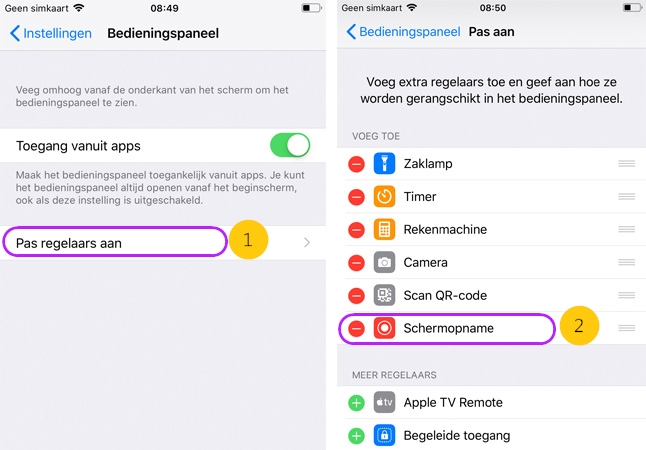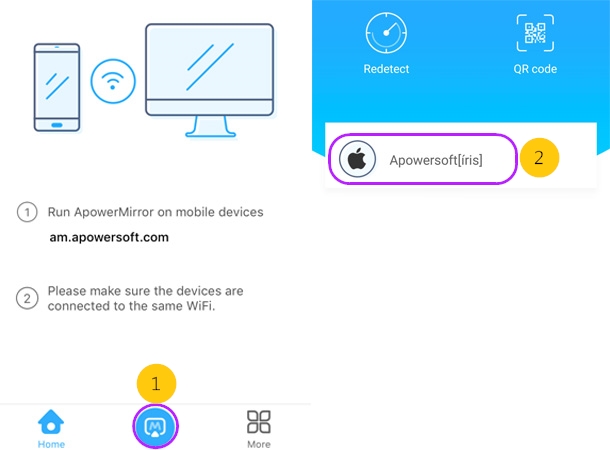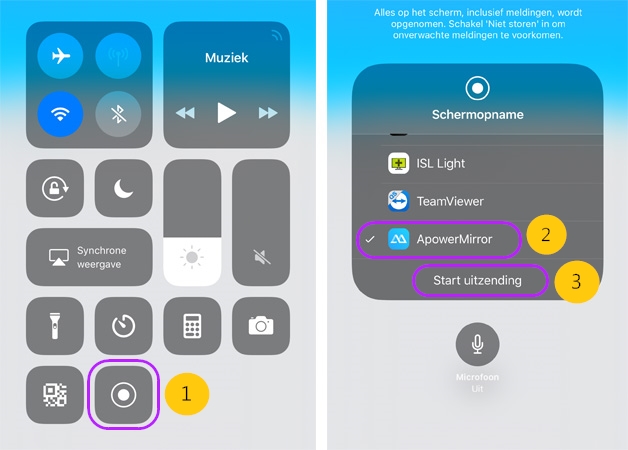ApowerMirror iOS app is een handige tool om draadloos iPhone/iPad-scherm te spiegelen naar een ander apparaat en PC-scherm te spiegelen naar iOS-apparaten. Het is compatibel met elk apparaat met iOS 8.0 en later. Hiermee kan je makkelijk je iPhone- of iPad-scherm delen met anderen zodat je hen video’s, afbeeldingen, spellen, apps of documenten kunt tonen. Lees verder om te leren hoe ApowerMirror iOS App te gebruiken.
Handleiding voor hoe ApowerMirror App te gebruiken op iOS-apparaat
Download App
Gebruikshandleiding
iOS-Apparaat naar PC Spiegelen
Nadat je de ApowerMirror app geïnstalleerd hebt op je iOS-apparaat, volg dan a.u.b. de onderstaande handleiding om iOS-scherm naar PC te spiegelen.
- Klik op onderstaande knop om ApowerMirror op je computer te downloaden.
- Verbind je apparaten met dezelfde Wi-Fi-verbinding.
- Lanceer de app op je iOS-apparaten.
- Op je iPhone of iPad, tik op de spiegelknop onderaan om te zoeken naar de computer. Nadat de detectie afgerond is, tik op de naam van de computer waarnaar je wilt spiegelen.
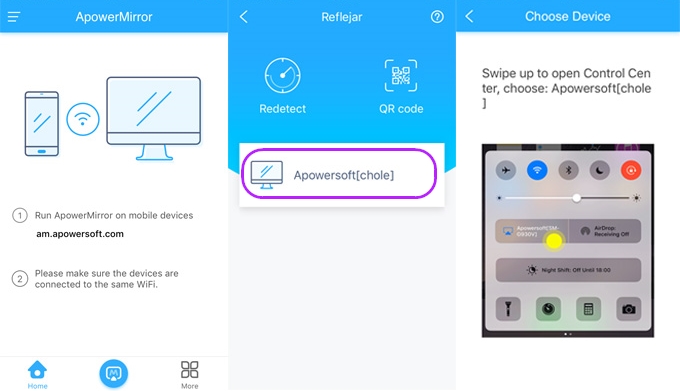
- Voor iOS 11, ga naar het Controlecentrum en tik op “Synchrone weergave”. Kies de computernaam die begint met “Apowersoft”.
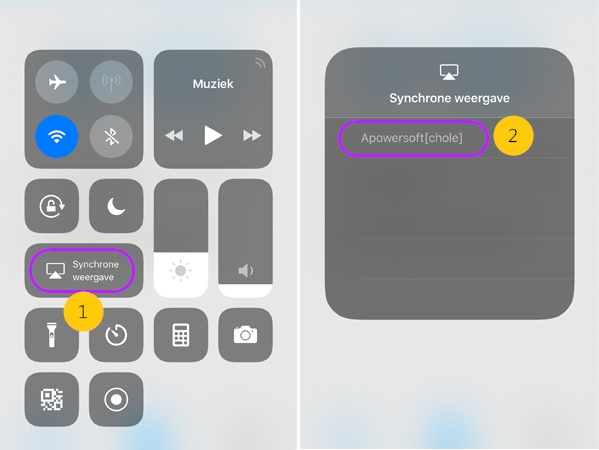
- Voor iOS 10, open het Controlecentrum op je iPhone of iPad. Tik op “AirPlay-weergave”, en kies de computernaam beginnend met “Apowersoft”. Daarna zal je iOS-apparaat gespiegeld worden naar PC.
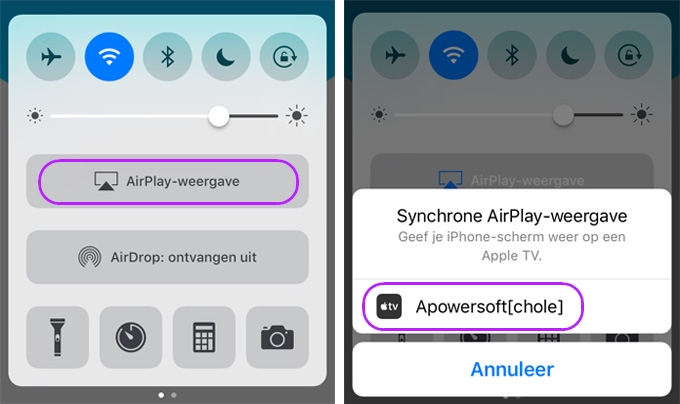
iOS-Apparaat naar Andere Mobiele Apparaten Spiegelen
Nadat je de ApowerMirror app geïnstalleerd hebt op beide mobiele apparaten, volg dan a.u.b. de onderstaande instructies om iOS-scherm naar een andere telefoon te spiegelen.
Methode Een: Detectie
- Verbind je apparaten met dezelfde Wi-Fi-verbinding.
- Lanceer de app op beide mobiele apparaten.
- Op je iPhone of iPad, tik op de spiegelknop onderaan om te zoeken naar het andere mobiele apparaat. Nadat de detectie afgerond is, tik je op het apparaat waarnaar je wilt spiegelen.
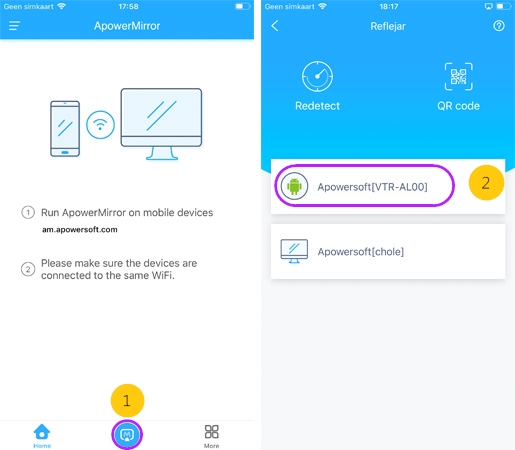
- Op je iPhone of iPad, open het Controlecentrum. Tik op “Synchrone AirPlay-weergave”, en kies de naam van het andere mobiele apparaat beginnend met “Apowersoft”. Daarna zal je iOS-scherm naadloos naar het andere apparaat gespiegeld worden.
Methode Twee: QR-code Scannen
- Verbind je apparaten met hetzelfde Wi-Fi-netwerk. Tik op het spiegelicoon op beide telefoons.
- Nadat de detectie afgerond is, tik je op “QR code” > “My QR code”” op het apparaat waarnaar je zult spiegelen.
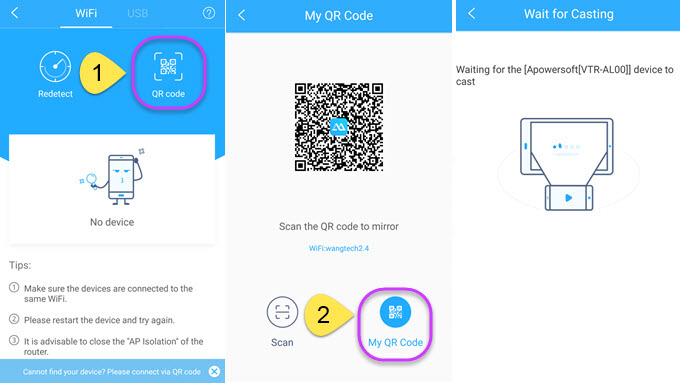
- Tik op “QR code” op iPhone of iPad om de QR-code van het andere apparaat te scannen.
- Open het Controlecentrum op je iOS-apparaat, kies “Synchrone weergave” en selecteer het andere mobiele apparaat om er je iOS-scherm naar te spiegelen.

Na succesvolle spiegeling, kan je op de knop rechts onderaan tikken om het scherm aan te passen. Wanneer je de spiegeling wilt stoppen, kan je op de terugknop tikken.

iOS-Apparaat naar iOS-Apparaat Spiegelen
Nadat je de ApowerMirror app geïnstalleerd hebt op je twee iOS-apparaten, volg dan a.u.b. de onderstaande handleiding op iOS-scherm naar iOS-apparaat te spiegelen.
- Zorg ervoor dat je iOS-apparaten verbonden zijn met hetzelfde Wi-Fi-netwerk.
- Op je streamingapparaat, ga na “Instellingen” > “Bedieningspaneel” > “Pas regelaars aan” > voeg “Schermopname” toe.
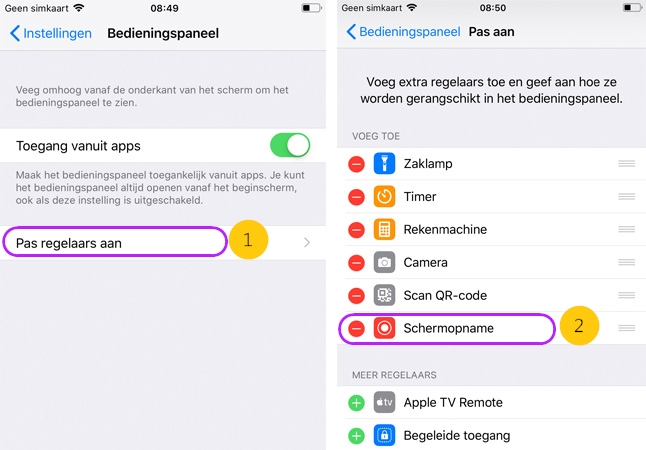
- Lanceer de app op het streamingapparaat en tik dan op de “M”-knop om te zoeken naar een ander iOS-apparaat. Kies de naam van je apparaat.
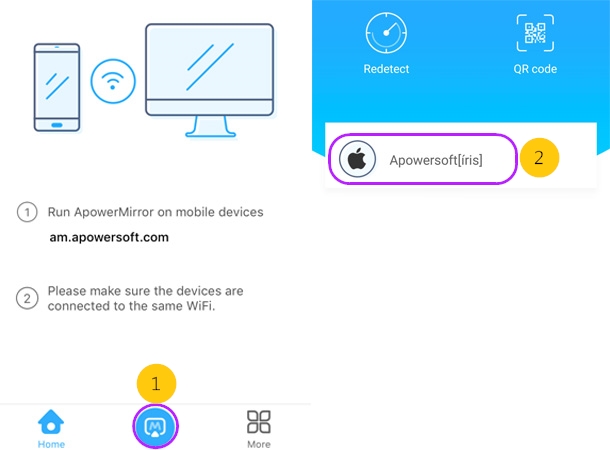
- Open het Controlecentrum. Druk hard op de “Opname”-knop en kies de naam van “ApowerMirror”. Tik op “Start uitzending” om de spiegeling te beginnen en je apparaat zal dan gespiegeld worden naar een ander iOS-apparaat.
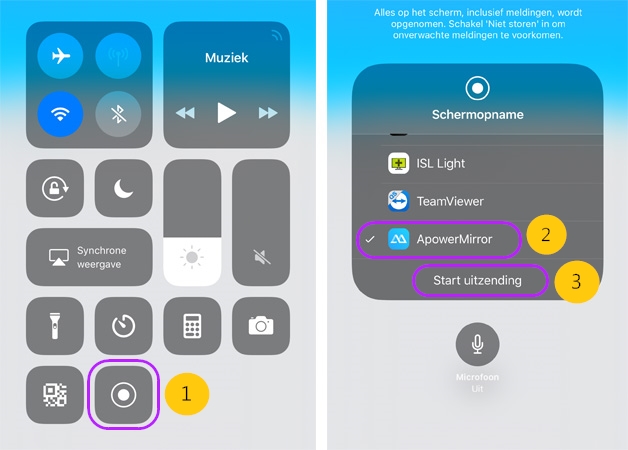
Opmerking: Het streamingapparaat vereist iOS 11 of later.
Computerscherm naar iOS-Apparaat Spiegelen
ApowerMirror brengt je ook in staat om Windows/Mac-scherm naar je iOS-apparaat te spiegelen. Zo kan je je PC-scherm controleren vanop je telefoon via Wi-Fi. Je kunt deze handleiding raadplegen.
- Tik op de “M”-knop op het iOS-apparaat om te zoeken naar je computer.
- Kies de naam van je computer.
- Tik op “Computer screen mirror” en daarna zal je computerscherm getoond worden op je telefoon.

Daarnaast kan je ook schrijven en tekenen op het scherm. Er zijn verschillende kleuren en lijnen beschikbaar.

FAQ
A: Ja. ApowerMirror laat je toe om iOS- naar iOS-apparaat te spiegelen.
V: Waarom detecteert het mijn andere mobiele apparaat niet? Na de detectie worden er geen mobiele apparaten getoond.
A: Zorg er ten eerste voor dat beide mobiele apparaten met hetzelfde Wi-Fi-netwerk verbonden zijn. Ten tweede, schakel de “AP Isolatie” van de router uit. Als je dan nog steeds het mobiele apparaat waarnaar je wilt spiegelen niet kunt vinden, kan je proberen om verbinding te maken door de by QR-code te scannen.
V: Kan ik een USB-kabel gebruiken om iPhone naar PC te spiegelen?
A: Sorry. Momenteel laat ApowerMirror gebruikers enkel toe om iPhone te verbinden via Wi-Fi. Als je iPhone naar PC wilt spiegelen via USB, kan je ApowerManager gebruiken.
V: Kan ik mijn iPhone controleren vanop PC met ApowerMirror?
A: Sorry. Momenteel kan ApowerMirror geen iOS-apparaten controleren.
V: Kan ik mijn PC-scherm controleren met ApowerMirror?
A: Ja. Je kunt je Windows/Mac-scherm controleren vanop je telefoon met ApowerMirror.
V: Hoe kan ik het gespiegelde scherm roteren?
A: Na succesvolle spiegeling tik je op het gespiegelde scherm en zie je een rotatieknop. Klik erop om het scherm te roteren.
V: Hoe verkrijg ik de QR-code voor spiegelen?
A: De “QR-code” werkt voor de schermspiegeling tussen mobiele apparaten. Tik op “QR-code” nadat de detective afgerond is, en tik dan op “Mijn QR-code” rechts onderaan de app om je QR-code te genereren.
V: Kan ik mijn telefoon normal gebruiken zonder de spiegeling te verbreken wanneer er een andere telefoon naar gespiegeld wordt?
A: Ja. Je kunt op de homeknop tikken en ApowerMirror op de achtergrond blijven uitvoeren. Als je het getoonde scherm terug wilt zien, kan je de ApowerMirror app opnieuw openen.
Voor alle andere vragen kan je een reactie achterlaten of ons contacteren. Je kunt ook naar ApowerMirror Forum gaan om discussies aan te gaan met andere ApowerMirror-gebruikers en je eigen ideeën te delen.