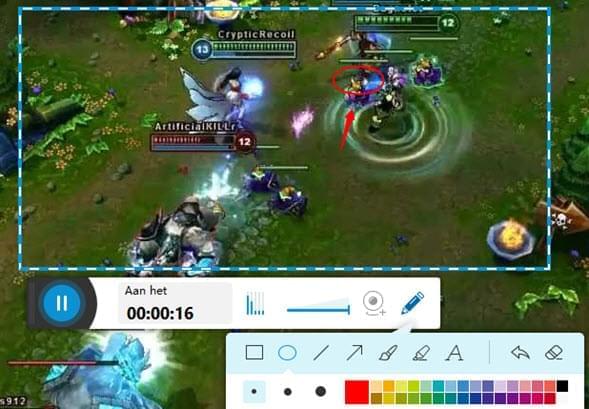Na de populariteit van WoW, is League of Legends nu een van de meest populaire spelletjes. Er zijn veel LoL gameplay video’s beschickbaar op YouTube, welke allemaal goede skills en trucs laten zien. Dit is vooral het geval voor bekende gamers, van wie de video’s veel LoL fans aantrekken. Het verkrijgen van een fanbase met deze video’s is echt heel gaaf. Veel games weten evenwel niet goed hoe ze hun eigen LoL gameplay kunnen opnemen. In dit artikel bespreken de drie goede methoden om dit te doen.
Na de populariteit van WoW, is League of Legends nu een van de meest populaire spelletjes. Er zijn veel LoL gameplay video’s beschickbaar op YouTube, welke allemaal goede skills en trucs laten zien. Dit is vooral het geval voor bekende gamers, van wie de video’s veel LoL fans aantrekken. Het verkrijgen van een fanbase met deze video’s is echt heel gaaf. Veel games weten evenwel niet goed hoe ze hun eigen LoL gameplay kunnen opnemen. In dit artikel bespreken de drie goede methoden om dit te doen.
Drie efficiënte oplossingen voor opnemen LoL
Oplossing 1: Apowersoft Gratis Online Scherm Recorder
Apowersoft Gratis Online Scherm Recorder is een krachtige toepassing voor het opnemen van alle activiteit op uw scherm. Aangezien dit hulpmiddel alle actie op uw scherm in HD kwaliteit kan opnemen, is dit een goede keuze om uw spel in LoL vast te leggen. Bovendien komt het programma met een snelle editor waarmee u bepaalde functies kunt highlighten of annotaties aan LoL scenes kunt toevoegen tijdens het opnemen. Bovendien kunt u direct na het opnemen uw video op YouTube uploaden.
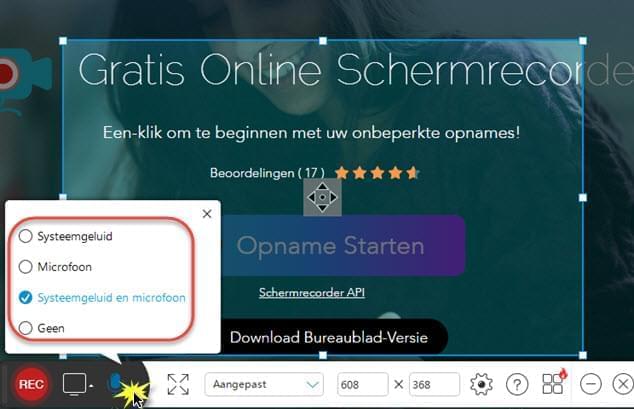
Volg de instructies hieronder voor het opnemen van uw League of Legends gameplay video.
- Ga naar de website van LoL recorder en klik op “Opname Starten” om het programma uit te voeren. Als u de site voor het eerst bezoekt, zult u een launcher moeten downloaden zodat u de recorder makkelijk kunt activeren.
- Vervolgens kunt u de sneltoetsen en andere opname-instellingen aanpassen in het opties menu. Vervolgens kiest u de door u gewenste audio input bron (systeemgeluid, microfoon, of allebei).
- U kunt welk deel van het scherm u maar wilt opnemen. Voor een betere visuele ervaring, kunt u het beste volledig scherm kiezen.
- Zodra voltooid, opent u het scherm en kunt u beginnen met opnemen. Klik op “REC” om de opname te starten.
- U kunt tijdens het opnemen verschillende tekens, pijltjes en ondertiteling toevoegen om uw video te personaliseren en meer aantrekkelijk te maken.
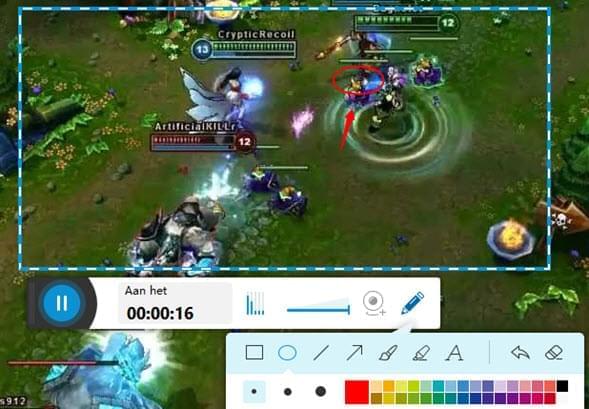
- Om de opname te voltooien klik u op de pauze knop, en het vinkje om verder te gaan.
- Bekijk vervolgens uw video en sla het op als videobestand. Er zijn zeven formaten en GIF om uit te kiezen.
- Wacht tot de video in de bestemmingsfolder is gepubliceerd.
Tips: Als u bovenstaande stappen voor record League of Legends liever niet iedere keer doorloopt voor een opname, kunt u ook een desktop programma gebruiken met de naam Apowersoft Desktop Schermrecorder. Dit programma beschikt over een takenplanner waarmee u zelf opname taken kunt instelleren. Zodra de taak wordt uitgevoerd, zal uw scherm op een door u aangegeven tijd en door u aangegeven gebied worden opgenomen.
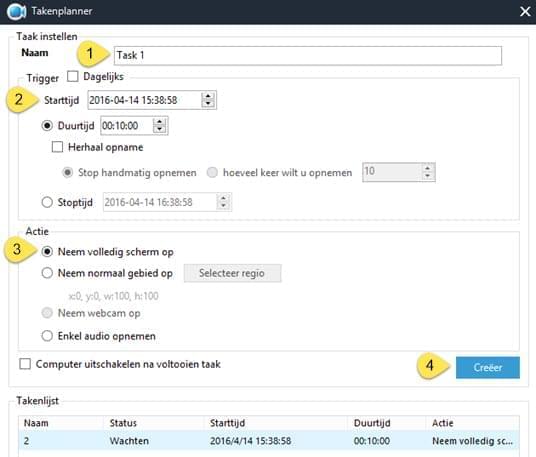
De pro versie beschikt ook over een krachtige video bewerker, naast natuurlijk ook de standaard opname functies. Het biedt verschillende opname mogelijkheden, en u kunt er ook screenshots mee nemen. Met de ingebouwde videobewerker kunt u ook video’s knippen en samenvoegen, afbeeldingseffecten aanpassen en video’s in andere formaten omzetten. Voor meer informatie, kunt u dit hulpmiddel via de onderstaande knop zelf downloaden.
Oplossing 2: Bandicam
Een ander handig programma voor het opnemen van LoL is Bandicum. Dit hulpmiddel is voorzien van een geavanceerde hardware accelerator en encoder, waarmee u alles op uw scherm met geluid (indien nodig) in goede kwaliteit kunt vastleggen. U kunt de video in AVI of MP4 formaat opslaan. Het kan daarom een handige toepassing zijn voor het opnemen van uw LoL video’s. Volg de hieronderstaande instructies:
- Open Bandicam en stel de programma-instellingen in.
- Selecteer de door u gewenste audio inputs in “Opname instellingen”.
- Stel het opnameframe in om te selecteren welk gebied u wilt opnemen, en klik op de opname knop om de opname te sturen.
- Klik op stop om het opnemen te eindigen.
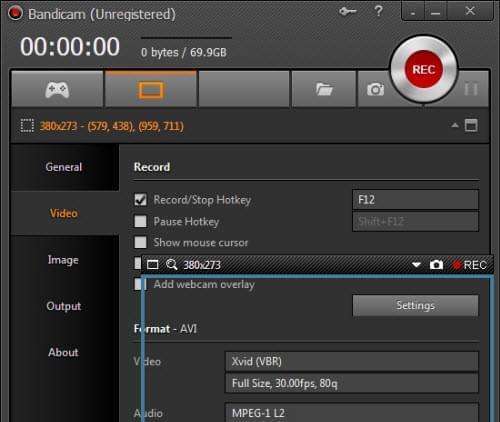
Dit hulpmiddel werkt heel efficiënt voor het opnemen van een gameplay video. Maar let op dat dit slechts een trial versie is, wat betekent dat een watermerk zal verschijnen en dat opnames tot 10 minuten zijn beperkt.
Oplossing 3: Screencast-O-Matic
Screencast-O-Matic is een professionele toepassing voor het opnemen van uw scherm en webcam als MP4, FLV of AVI bestand. U kunt het ook gebruiken voor het opnemen van een League of Legends video. De ingebouwde YouTube publisher helpt u bovendien bij het direct delen van uw video op YouTube nadat de video is voltooid. Dit hulpmiddel laat u bovendien een scherm opnemen als GIF bestand, waardoor u het kunt gebruiken in instant chat programma’s. Hieronder insutrcties voor het gebruik van SOM:
Open Screencast-O-Matic en lees de gebruikstips in het hoofdmenu. Selecteer de gewenste audio input. Klik vervolgens op de opname knop om de opname te starten. Stop daarna de opname en selecteer “Publiceer naar videobestand”. Een venster zal verschijnen waarin u het gewenste outputformaat kunt aangeven (AVI, MP4, FLV of GIF). U kunt “Publiceer naar YouTube” selecteren om de video direct naar YouTube te uploaden.
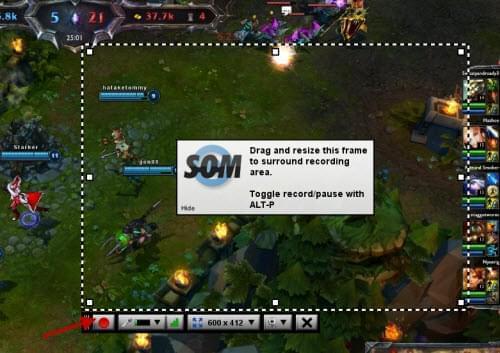
Helaas zult u moeten betalen om de opnamebeperkingen (niet meer dan 15 minuten) en watermerk te verwijderen.
Als het aankomt op het opnemen van uw scherm, welke alledrie de oplossingen prima. De laatste twee zijn evenwel niet volledig gratis. Als u liever niet voor uw registratie betaalt, kan het watermerk op de video irriteren. Bovendien zal een opnamebeperking van 10 of 15 minuten vaak te kort zijn om uw volledige LoL spel op te nemen. Als we de drie oplossingen vergelijken, is Apowersoft Gratis Online Scherm Recorder dus de beste keuze voor het opnemen van LoL gameplay video’s, dankzij de krachtige functionaliteit, handige hulpmiddelen en het feit dat het gratis is.