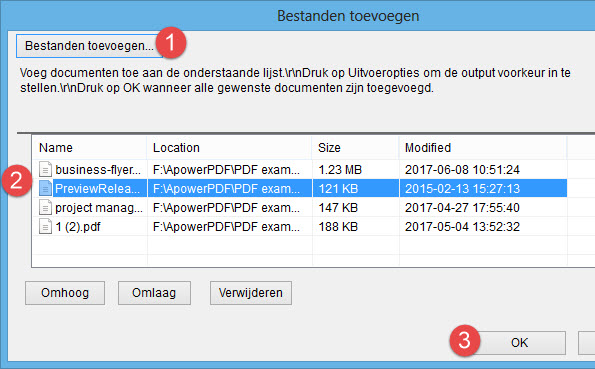Er komt een moment waarop je meerdere feiten van verschillende PDF documenten moet verzamelen en je opgezadeld wordt met een hoop PDF documenten. In dit geval is PDF-bestanden combineren de beste manier om om deze rommelhoop te vermijden. Sommige gebruikers denken echter dat het samenvoegen van PDF-bestanden moeilijk en verwarrend is, maar het is dat niet. Het enige wat je nodig hebt is een set van applicaties die dat voor jou kunnen doen, zoals de volgende programma’s.
Hoe PDFs Combineren op Windows
combinepdf.com – Online Oplossing
Dit programma is gebaseerd op het web en heeft een ingebouwde combinatiefunctie die in staat is om twee verschillende PDF-bestanden samen te voegen. Als je wilt meerdere PDF-bestanden samenvoegen met deze tool, bezoek dan hun pagina.
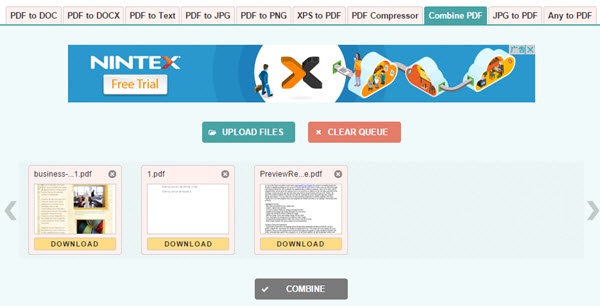
Upload nadien de PDF-bestanden die je wenst samen te voegen door ofwel te klikken op “Bestanden uploaden”, of de PDFs te slepen naar de interface van de app. Eens de PDF-bestanden helemaal geladen zijn, klik je gewoon op de knop “Combineren” en typ je daarna de bestandsnaam die je wilt en druk je nadien op “Opslaan”. Je kunt de samengevoegde PDF-bestanden bekijken in de outputmap die je selecteerde.
ApowerPDF – Allesomvattende Oplossing
Als je iets meer wilt, is hier een ander programma dat je kunt gebruiken, genaamd ApowerPDF. Dit is een krachtige PDF-viewer/bewerker die in staat is om je PDF-bestanden te creëren, bewerken, en aanpassen. Met deze app kan je tekst toevoegen, afbeeldingen invoegen, pagina’s bewerken, verwijderen en splitsen, en watermerken, handtekeningen, datacodering enz. toevoegen.
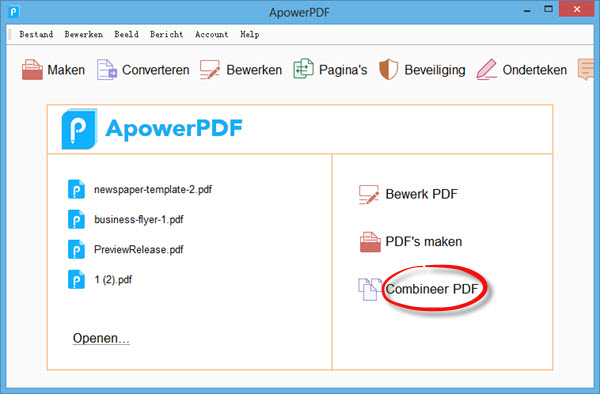
Daarnaast kan deze tool ook gebruikt worden voor PDF documenten samenvoegen in één bestand. De stappen zijn eenvoudig en zullen je helemaal niet verwarren. Om de bestanden met dit programma samen te voegen, zijn hier de stappen.
- Download en installeer dit programma door hieronder op de downloadknop te klikken.
- Eens geïnstalleerd, open het programma en klik dan op “PDF Combineer”.
- Een andere venster zal dan verschijnen. Klik nu op “Bestanden toevoegen”, kies bestanden en open ze.
- Wanneer de PDF-bestanden helemaal geladen zijn, kan je hun samenstelling veranderen door ze omhoog of omlaag te verplaatsen, of een bepaalde pagina te verwijderen als je wilt.
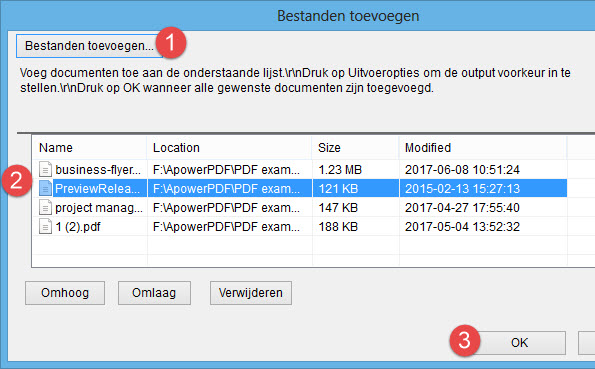
- Klik daarna op “OK”. Om de gemaakte aanpassingen te behouden, klik je op “Opslaan”, typ je de naam in die je wilt en klik je nogmaals op “Opslaan”.
combinepdf.com vs ApowerPDF
Beide oplossingen bieden bijna dezelfde resultaten voor het combineren van PDF-bestanden. Combinepdf.com biedt echter enkel PDF-combinatie met wat omzettingsfuncties, in tegenstelling tot ApowerPDF, wat uitgerust is met al de functies die je nodig kunt hebben voor het bewerken en beheren van je PDF. Gezien de toegankelijkheid kan combinepdf.com gebruikt worden op elke moment zonder iets te hoeven installeren op je systeem. Daartegenover staat de ApowerPDF goed werkt met of zonder internetverbinding, wat het een betere keuze maakt.
Hoe PDF-Bestanden Samenvoegen op Mac
Preview
Voor Mac OS gebruikers is de makkelijkste manier op meerdere PDFs te combineren het gebruiken van je standaard afbeeldingsbekijker/PDF-lezer—Preview. Zoals de naam doet vermoeden, laat deze tool je toe om afbeeldingen en PDFs vlotjes en zonder vertraging te bekijken. Daarnaast heeft het ook basisbewerkingsfuncties zoals het toevoegen van tekst, markeringen, en het omzettenen combineren van PDF-pagina’s in één enkel bestand.
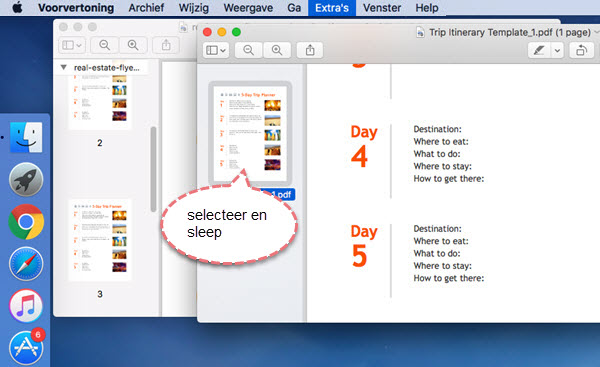
Omdat het een standaard programma is, past het perfect bij jouw systeem en heef het een simpele maar elegante interface, wat het eenvoudig te gebruiken maakt. Voor het PDF documenten toevoegen met dit programma, volg de volgende stappen:
- Open Preview en laad elke PDF die je wilt combineren.
- Ga daarna naar “Bekijken” en selecteer “Thumbnails”. Doe dit voor beide PDF-bestanden die je opende.
- Eens een thumbnail getoond wordt, selecteer en sleep de thumbnail simpelweg van de PDF-pagine die je moet combineren met het andere PDF-bestand.
- Laat daarna je pointer vrij om de PDF-pagina’s te combineren.
PDF Expert
Als je niet tevreden bent met de standaard PDF viewer voor Mac OS, kan je deze app proberen. PDF Expert is een PDF beheersapplicatie die PDF-bewerkingen kan uitvoeren zoals opmerkingen en afbeeldingen toevoegen, pagina’s roteren en verwijderen, watermerken invoegen, en handtekeningen toevoegen. Het kan ook gebruikt worden om specifieke PDF-pagina’s te combineren in een ander PDF-document, wat het eenvoudig maakt om bestanden de beheren en insignificante te verwijderen. Het is een goede app om te gebruiken als je meer functies nodig hebt naast het bekijken van PDF. Hier is hoe je meerdere PDF-bestanden samenvoegen kunt met deze tool.
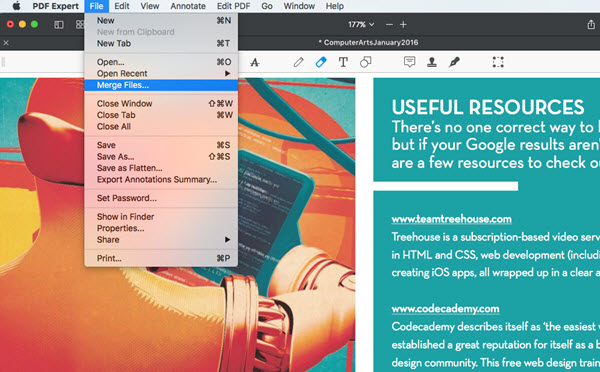
- Installeer en lanceer het programma.
- Open daarna beide PDF-bestanden die je wilt combineren.
- Eens geladen, selecteer de PDF-pagina’s die je wenst te combineren in de het andere PDF-documeten en sleep ze dan over het andere bestanden, en laat het dan los.
- Het bestand zal onmiddellijk gecombineerd worden nadat je je pointer combineert; klik nu op “Opslaan” om de gemaakte aanpassingen op te slaan.
Preview vs PDF Expert
Tijdens het vergelijken van deze programma’s kunnen we zien dat Preview onmiddellijk gebruikt kan worden zonder iets te hoeven installeren en dat het 100% gratis is, terwijl PDF Expert een betaalde applicatie is die verdere installatie vereist. Maar op het gebied van aangeboden functies, biedt PDF Expert meer bewerkingsfuncties die je toelaten om meer toe te voegen en meer te doen met je PDFs.
Dit zijn de applicaties die je kunt gebruiken om makkelijk PDF-bestanden te combineren. We hebben het programma al vergeleken met elkaar om je een hint te geven over wat je kunt verwachten van deze programma’s. De applicaties worden ook onderscheiden door het platformtype dat ze ondersteunen om je te helpen bij het kiezen van datgenen dat voldoet aan de vereisten van je PC.