 PlayStation 4 of PS4 is een welbekende spelcomputer die ontworpen en gemaakt is door Sony Entertainment. Het is de verbeterde versie van de PS3 die 2 jaar geleden werd uitgebracht. Dit apparaat heeft remote play, USB-compabiliteit en nog veel meer. De kennis over hoe PS4 gameplay op te nemen is essentieel, zodat gebruikers in staat zijn om hun favoriete gameplay op te nemen of een nieuwe techniek, truc, of gameplay prestatie met hun vrienden te delen. Toch hebben velen van ons geen idee hoe die opname werkt. Hieronder volgt een korte handleiding voor het hoe PS4-opname uit te voeren, u kunt het bekijken na de sprong.
PlayStation 4 of PS4 is een welbekende spelcomputer die ontworpen en gemaakt is door Sony Entertainment. Het is de verbeterde versie van de PS3 die 2 jaar geleden werd uitgebracht. Dit apparaat heeft remote play, USB-compabiliteit en nog veel meer. De kennis over hoe PS4 gameplay op te nemen is essentieel, zodat gebruikers in staat zijn om hun favoriete gameplay op te nemen of een nieuwe techniek, truc, of gameplay prestatie met hun vrienden te delen. Toch hebben velen van ons geen idee hoe die opname werkt. Hieronder volgt een korte handleiding voor het hoe PS4-opname uit te voeren, u kunt het bekijken na de sprong.
I. Gameplay op de PS4 opnemen met behulp van HDMI
II. Hoe PS4 game op te nemen zonder capture kaart
I. Gameplay op de PS4 opnemen met behulp van HDMI
De meest gebruikelijke manier om Playstation 4 gameplay op te nemen, is met het gebruik van een HDMI-kabel en een capture kaart. Deze methode geeft u de mogelijkheid om de gameplay te projecteren naar een computerscherm, zodat u een computerhulpmiddel kunt gebruiken om het scherm op te nemen. De eenvoudigste manier voor het opnemen van het geprojecteerde PS4-scherm is om een handig en betrouwbaar hulpmiddel te gebruiken dat Apowersoft Desktop Schermrecorder wordt genoemd. Het stelt u in staat om elke schermactiviteit in verschillende videoformaten zoals MP4, MKV, WMV en andere op te nemen. Het voordeel van deze methode is, dat u tijdens de opname van de gameplay, een aantal annotaties kunt maken met bewerkingsopties.
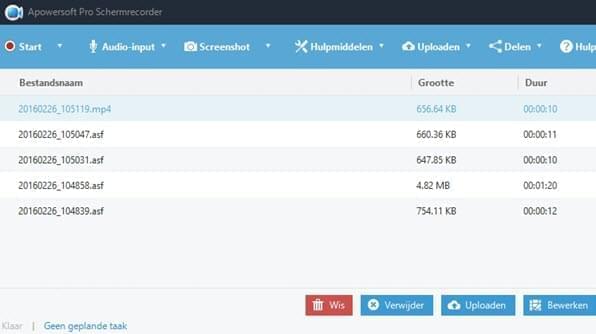
Hier volgen de stappen voor het opnemen van PS4 gameplay:
- Verbindt de PS4, HDMI, en capture kaart met de computer.
- Zet dan uw PlayStation 4 aan, en u zult het PS4-scherm geprojecteerd met uw computermonitor zien.
- Daarna, kunt u met de bovenstaande knop deze schermrecorder downloaden en installeren.
- Als deze recorder eenmaal gestart is, gaat u gewoon naar “Hulpmiddelen”, dan “Opties”, en verricht een aantal instellingen zoals sneltoets, uitvoermap, videoformaat, etc.
- Om het scherm op te nemen, kiest u gewoon een opnamemodus zoals “Regio”, dan sleept u het dradenkruis naar het deel dat u wilt vastleggen, u laat de muis los en klikt op “Ok”. De opname zal onmiddellijk beginnen.
- Om de opname te beëindigen, klikt u gewoon op de knop “Stoppen” en de opgenomen video zal worden opgenomen in de mediabibliotheek van het hulpmiddel.

Bovendien, kunt u het na het opnemen van PS4 gameplay deze ook direct op uw YouTube en FTP delen door de upload-functie van het hulpmiddel te gebruiken. Klik gewoon op de knop “Uploaden”en vul de benodigde informatie zoals titel en beschrijving in, en dan kunt u het plaatsen.
U kunt dit programma ook gebruiken als u een schermafbeelding van de gameplay op uw PS4 wilt maken. Om deze truc te doen gaat u gewoon naar “Opties” on uw gewenste snelkoppeling voor schermafbeelding in te stellen, ga dan naar beneden in het menu “Schermafbeelding” en kies of u de muiscursor wel of niet in de schermafbeelding wilt opnemen. Als deze instellingen eenmaal gedaan zijn, kunt u terug gaan naar uw spel en de op de sneltoets drukken die u hebt ingesteld voor het opnemen. Dan zal het dradenkruis in uw spel verschijnen en kunt u op de muis klikken en deze naar het gebied slepen dat u wilt opnemen en dan loslaten. Daarna kunt u de vastgelegde afbeelding annoteren of deze direct opslaan naar de lokale schijf.

Tips: Dit programma heeft ook een webgebaseerde versie die schermafbeeldingen kan opnemen. Om het te gebruiken, kunt u direct naar de webpagina van de webgebasserde versie gaan en op “Opname Starten” klikken om het te lanceren.
II. Hoe PS4 game op te nemen zonder capture kaart
Als u geen fan bent van een HDMI-kabel en capture kaart, dan kunt u gameplay met PS4 opnemen door gebruik te maken van de ingebouwde opnamefunctie van het apparaat. Het vereist niet dat u de opnametaak op de PC uitvoert. Deze methode is eenvoudiger omdat u geen aanvullende apparaten en kabels hoeft te gebruiken om het scherm op te nemen. En iedereen kan dit doen door eenvoudig te drukken op een knop op het spelbesturingsapparaat. Hieronder volgen de stappen voor het gebruiken van deze methode.
- Schakel uw PS4 in en open de gameplay die u wilt opnemen.
- Speel daarna af tot u de specifieke scène of prestatie die u wilt opnemen bereikt hebt.
- Om de opname te beginnen, drukt u gewoon twee keer op de knop “Delen”, en in het bovenste deel van het scherm zal er een animatie verschijnen ter bevestiging dat de opname is begonnen.
- Om de opname te stoppen, druk lang op de knop “Delen” en de opname zal automatisch stoppen.
- En als u het bestand wilt opslaan, selecteer dan “Videoclip opslaan”, wat weergegeven wordt als een vierkantje op het spelbesturingsapparaat (zorg ervoor dat u een USB-stick hebt waarop u de video kunt opslaan na de opname).
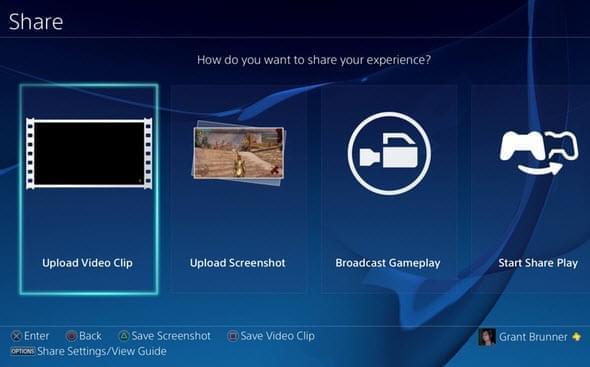
Naast het opslaan van het opgenomen bestand, geeft PS4 u ook de mogelijkheid om de opgenomen gameplay direct te uploaden en te delen. Na de opname, zal er een pagina verschijnen samen met de opties voor “Videoclip Uploaden” of “Play Delen”. Nu kunt u de opgenomen gameplay op Facebook of YouTube delen.
Conclusie
Dit zijn de manieren die u zullen helpen bij het opnemen van gameplay op de PS4. Als u direct wilt opnemen dan kunt u de standaard opnamefunctie van de PS4 gebruiken. Maar als u naast het opnemen meer functies nodig hebt, dan kunt u de HDMI-methode gebruiken om meer toegang te verkrijgen tot vele computerfuncties zoals schermopname, scherm vastleggen, video uploaden, en nog veel meer.