
Er zijn gevallen waar een PDF-bestand een watermerk bevat op een plaats die niet hoort. Of soms voegt een derde partij een watermerk toe zonder toestemming, of is het simpelweg een ongeluk. Maakt niet uit, het is noodzakelijk om het watermerk te verwijderen uit een PDF-bestand.
Het lijkt moeilijk. PDF-bestanden zijn namelijk niet-bewerkbaar in de meeste normale programma’s. Ze laden zelfs niet, want niet alle programma’s zijn ontworpen om PDFs te behandelen. Er zijn echter enkele manieren waarop je de ongewenste watermerken eenvoudig en zonder moeite kunt verwijderen.
Drie Eenvoudige Manieren om Watermerken te Verwijderen
Aangeraden Manier – ApowerPDF
 Om te weten hoe verwijder PDF watermerk is het een logische beslissing om voor ApowerPDF te gaan. Het heeft een nette en simpel te gebruiken layout zodat het geen moeite kost om de tools die je nodig hebt te vinden. Alles is zo geplaatst dat zelfs iemand zonder PDF-ervaring zijn weg kan vinden in het programma.
Om te weten hoe verwijder PDF watermerk is het een logische beslissing om voor ApowerPDF te gaan. Het heeft een nette en simpel te gebruiken layout zodat het geen moeite kost om de tools die je nodig hebt te vinden. Alles is zo geplaatst dat zelfs iemand zonder PDF-ervaring zijn weg kan vinden in het programma.
En het is een all-inclusive PDF-bewerker, wat betekent dat je geen omzettingen moet doen. Je kunt gewoon uploaden, het watermerk verwijderen en opslaan.
Om deze functie te gebruiken kan je navigeren naar “Pagina’s” en klikken op de kleine neerwaartse pijl van “Watermerk”. Het zal drie opties tonen: “Toevoegen…”, “Updaten…” en “Verwijderen…”. Druk op de laatste van deze opties en je kunt succesvol watermerken verwijderen uit PDF.
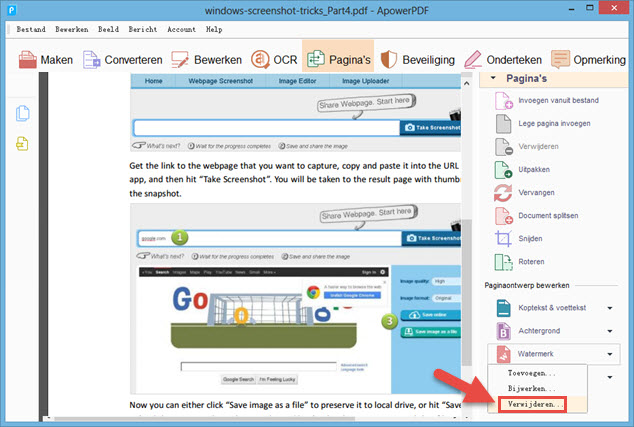
Makkelijke Manier – Google Drive
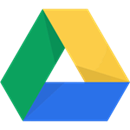 Google Drive, ook gekend als cloudruimte om documenten, afbeeldingen, video’s online op te slaan, staat gebruikers toe om die bestanden makkelijk te bekijken vanop een computer, smartphones of tablets. Verrassend genoeg kan het ook gebruikt worden als je wilt watermerken verwijderen in een PDF.
Google Drive, ook gekend als cloudruimte om documenten, afbeeldingen, video’s online op te slaan, staat gebruikers toe om die bestanden makkelijk te bekijken vanop een computer, smartphones of tablets. Verrassend genoeg kan het ook gebruikt worden als je wilt watermerken verwijderen in een PDF.
Om dit te doen, kan je het PDF-bestand uploaden in Google Drive. Na het uploaden, kan er met de rechtermuisknop op en selecteer “Open met…” -> “Google Docs”. Dan zie je dat het watermerk zich op een andere laag dan de rest van het document bevindt, en je kunt het makkelijk selecteren en verwijderen. Na de verwijdering van het watermerk kan je klikken op “Bestand” -> “Download als” -> “PDF-document” om het terug om te zetten naar een PDF.
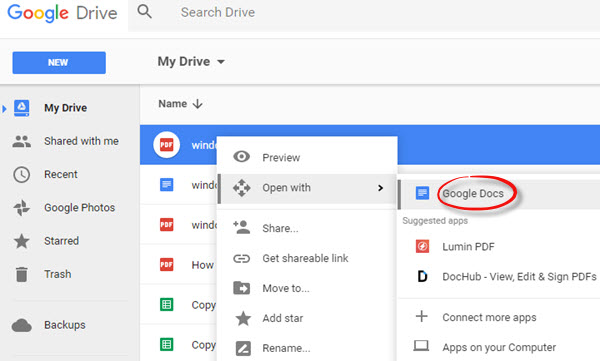
Omdat Google Drive gratis is en voor iedereen online beschikbaar, is het een relatief eenvoudige oplossing. Het vergt echter een omzetting. En als een watermerk getoond wordt op veel pagina’s, is het tijdrovend om tekstwatermerken één voor één handmatig te verwijderen van PDF.
Verwijder PDF-watermerk in Adobe Acrobat
Als je Acrobat Reader hebt geïnstalleerd, biedt het enkel de mogelijkheid om PDFs te bekijken, printen en opmerking te plaatsen. Het heeft geen functie die je toelaat om PDF-watermerken te verwijderen, behalve wanneer je Adobe Acrobat Pro DC gebruikt via een betaald abonnement.
Om een watermerk te verwijderen uit een PDF-bestand met dit programma, kan je je PDF laden in Acrobat en naar de bovenste menubalk gaan. Klik op “Tools”, kies dan “PDF Bewerken” uit het menu. Klik daarna op het icoon “Watermerk” bovenaan de toolbalk en een lijst met drie opties zal verschijnen aan de zijkant. Je kunt nu “Verwijderen” selecteren onderaan.
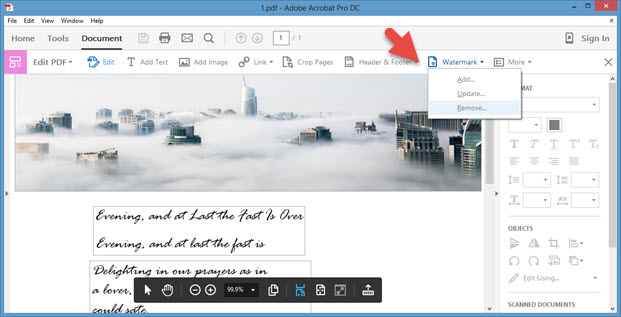
Simpel en effectief, zolang je het al geïnstalleerd hebt op je PC. Echter, het kost $180 per jaar, wat duur is vergeleken met gelijkaardige programma’s.
Vergelijking
Google Docs is een perfect aanvaardbare methode voor watermerken verwijderen uit PDF als je verwacht dat je er maar één zult moeten verwijderen. Als je document meerdere watermerken bevat, zul je het snel moe worden om watermerken één voor één te verwijderen en het upload- en downloadproces te herhalen.
Adobe Acrobat is ook een zeer goeie methode, maar het is best duur en meer geschikt voor professionals. En met het nette ontwerp en intuïtieve gebruikersinterface van ApowerPDF is het de meest veelzijdige en bruikbaarste optie.