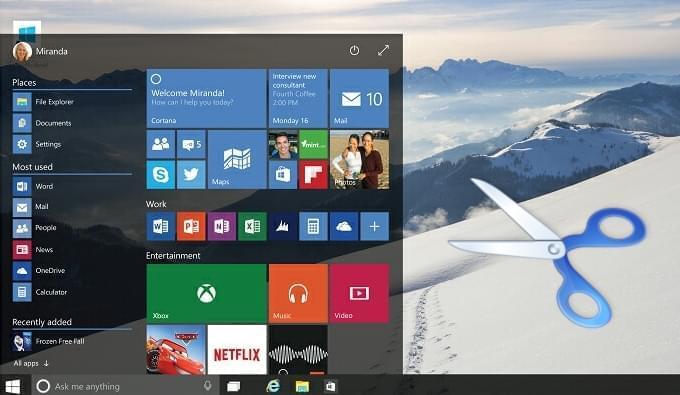
De introductie van Windows 10 kwam met een hoop wijzigingen in weergave en uitvoering. Tegelijk met het nieuwe uiterlijk, zijn e rook nieuwe coole eigenschappen toegevoegd. U kunt nu bijvoorbeeld op het Internet surfen met de nieuwe browser Edge, en het scherm opnemen met de Game DVR. Als u aan andere wilt laten zien hoe u het nieuwe besturingssysteem gebruikt, kunnen schermafbeeldingen daar erg bij helpen. Hetzelfde geldt voor als u hulp nodig hebt, om te laten zien hoe u een bepaalde toepassing gebruikt of om artikelen of blogs over Windows 10 te schrijven. Daarom beschrijft dit artikel een aantal methoden voor het maken van screenshots in Windows 10.
- 1. Een dcreenshot hulpmiddel gebruiken
- 2. Toetsencombinaties gebruiken
- 3. Een gebundelde Windows oplossing gebruiken
- 4. Microsoft Snip gebruiken
Makkelijke Methoden voor het Maken van Schermafbeeldingen in Windows 10
1
Apowersoft Gratis Schermopname
 Dit is een gratis online toepassing voor het maken van screenshots. Dit hulpmiddel kan het volledige scherm vastleggen, actieve vensters vastleggen, of een bepaald gebied van het scherm opnemen. Bovendien is er een optie voor het vertraagd maken van opnames zodat u keuzemenus kunt vastleggen, welke u vindt onder “Opties”. Naast het nemen van screenshots, komt dit hulpmiddel ook met een bewerker waarmee u pijltjes, lijnen en tekst aan uw screenshot kunt toevoegen. U kunt het ook de blur functie gebruiken om privé of gevoegelige informative te bedekken. Bovendien, nadat de schermopname is voltooid, laat dit hulpmiddel u het direct opslaan, emailen, uploaden of delen.
Dit is een gratis online toepassing voor het maken van screenshots. Dit hulpmiddel kan het volledige scherm vastleggen, actieve vensters vastleggen, of een bepaald gebied van het scherm opnemen. Bovendien is er een optie voor het vertraagd maken van opnames zodat u keuzemenus kunt vastleggen, welke u vindt onder “Opties”. Naast het nemen van screenshots, komt dit hulpmiddel ook met een bewerker waarmee u pijltjes, lijnen en tekst aan uw screenshot kunt toevoegen. U kunt het ook de blur functie gebruiken om privé of gevoegelige informative te bedekken. Bovendien, nadat de schermopname is voltooid, laat dit hulpmiddel u het direct opslaan, emailen, uploaden of delen.
Volg de volgende stappen om te leren hoe u met dit hulpmiddel een screenshot in Windows 10 maakt.
- Ga naar de pagina van de toepassing. Klik op “Lanceer Applicatie”, en voer de Java applet uit om de toepassing te laden. Wacht een paar seconden tot het menu verschijnt.
- Toon op uw scherm wat u als schermafbeelding wilt vastleggen.
- Klik op het screenshot hulpmiddel en klik op het camera sjabloon. Uw muiscursor zal in een blauw kruisje wijzigen. Houdt uw muisknop ingedrukt en sleep het over het gebied dat u wilt vastleggen, en laat uw muisknop los om de selectie te bevestigen.
- U zult een blauwe rand om het vastgelegde gebied zien met twee taakbalken. In de horizontale taakbalk zult u bewerkingsmogelijkheden zien.
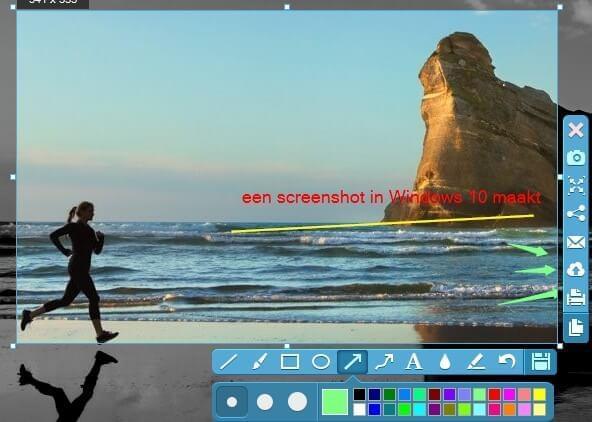
- Klik tenslotte op de floppy disk om de schermafbeelding op uw PC op te slaan. Alternatief kunt u het ook naar uw plakbord kopiëren of uploaden naar de gratis cloud opslag die door de ontwikkelaar wordt aangeboden met behulp van de knoppen in de vertikale balk.
De toepassing heeft ook een pro versie met meer dan 10 verschillende opname-mogelijkheden, waarmee u niet slechts kunt vastleggen wat op uw scherm wordt getoond, maar ook wat daarbuiten in een scroll venster wordt weergegeven. Daarnaast beschikt het over een takenplanner waarmee u automatisch schermopnames kunt maken, en een screen recorder voor het maken van screencasts. Probeer het nu door op onderstaande knop te drukken.
2
Win + Print Screen Toetsencombinatie
Er is een makkelijke en snelle manier voor het maken van schermopnames in Windows 10. Klik simpelweg op de “Win + Print Screen” toetsencombinatie. Vervolgens zal het scherm even donker worden, waarna u het screenshot in de “Schermopname” folder zult vinden in de “Afbeeldingen” bibliotheek. In sommige gevallen zal de schermafbeelding ook naar uw plakbord worden gekopieerd, waardoor u het niet in de “Schermopname” folder in de “Afbeeldingen” bibliotheek zult vinden. Open Paint (voer “Paint” in in de zoekbox) en plak de schermafbeeldingen op een lege pagina, klik op “Opslaan” om de afbeelding op uw PC te bewaren. Deze methode laat u evenwel alleen het volledige scherm vastleggen. Als u de afbeelding wilt knippen of bewerken, zult u een andere toepassing nodig hebben, zoals Paint.
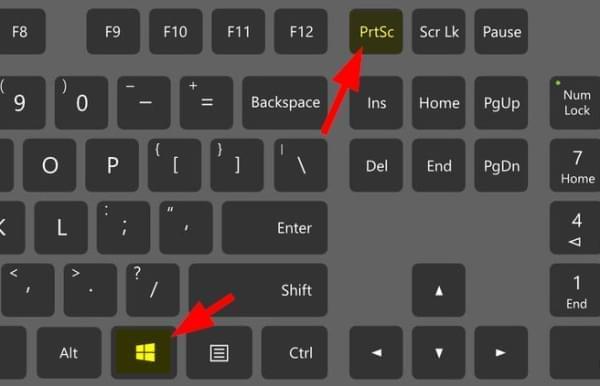
3
Knipprogramma
Deze toepassing wordt geleverd met Windows 7/8/10. Het heeft vier screenshot opties voor het nemen van een schermopname in Windows 10: Vrije vorm-knipsel, Rechthoekig knipsel, Vensterknipsel en Volledig scherm-knipsel. Er is ook een hele simpele afbeeldingsbewerker waarmee u de schermopname kunt bewerken nadat u deze heeft vastgelegd. Bovendien is er een nieuwe eigenschap toegevoegd aan dit Windows 10 hulpmiddel, waarmee 1-5 seconden vertraging wordt ingevoegd voordat het scherm wordt vastgelegd. Hiermee kunt u pop-up vensters en keuzemenus vastleggen.
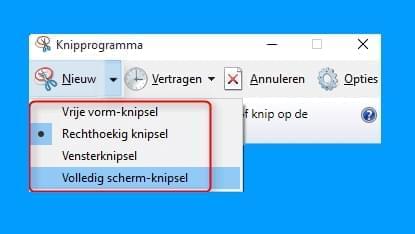
4
Snip
Dit is een nieuw schermopname hulpmiddel ontwikkeld door Microsoft. Het kan worden gebruikt op elke versie van Windows, en laat u alles wat maar zichbaar is op uw scherm vastleggen, en biedt net zoals Knipprogramma simpele bewerkingsopties. Het werkt evenwel beter dan Snipping Tool omdat het u ook uw scherm laat opnemen. Zo kunt u dus activiteiten vastleggen in het tekenbord van de toepassing.
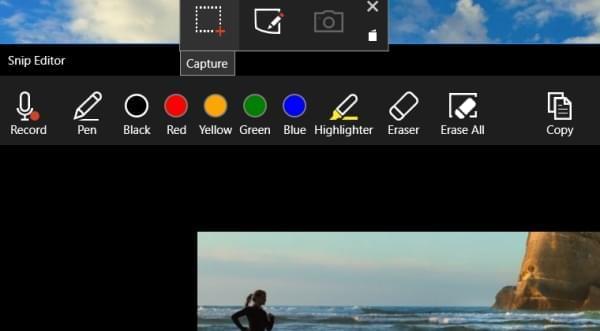
Conclusie
Dit artikel bespreekt verschillende praktische methoden voor het maken van schermopnames in Windows 10. Als u vooral bewerkingsmogelijkheden zoekt, of in staat wilt zijn de afbeelding direct te uploaden en delen, is Apowersoft Gratis Schermopname zonder twijfel beter dan andere hulpmiddelen. Als u automatische schermopnames wilt maken of uw scherm wilt vastleggen, dan is de pro versie een betere keuze voor u. Klik op de download knop hieronder om het zelf te proberen.